Excelで住所録をつくる方法【寺院名簿や檀家住所録にも】
元会社員のわたしがお寺で働く上で、まずはじめの大改革は住所録のデータ化だと思います。
今まで住職は紙の住所録を、複数冊駆使して管理をしていました。
でも、日に日に変わる住所、世代交代による名前の変化、増えていく携帯電話番号・・・だんだんとたくさんのメモがいっぱいになっていたり、紙がボロボロになってきた・・・なんてことも。
住所管理ソフトなどで管理しようとしても、備考欄に書く内容が大量にあったり、ラベル印刷が面倒な場合もよくあると思います。
そんな悩みを解決できたらと思い、会社員(ほぼ全ての書類をExcel指定している会社でした)として10年以上働いた経験をもとに作成しましした。
わたしがつくった檀家名簿を、ダミーネームとダミー住所を使ってできるだけ丁寧に解説していきます。
今回はまず始めの【住所録作成】の解説です。今後、【印刷方法】【ラベル印刷】などの応用編も解説していければと思いますので、是非ご参考にしていただければ嬉しいです。
住所録をExcelで作るメリット
世の中には檀家管理ソフトもありますが、今回わたしは初期費用のコストを抑えたいということと、いずれソフトを使用することになったとしても、結局まずは紙ベースで管理されているものをデータ化する必要があると思い、今回Excelで住所録を作成をしました。
寺院が管理したい内容って、いわゆる普通の住所録では書ききれない項目もたくさんあると思います。墓地番号、地区、屋号、戒名などなど…。
当然、市販の住所録ではこのような内容を書く場所はありません。
でも、Excelでしたら項目を自由に増やすこともできますし、ほとんどのパソコンに内蔵されているソフトなのでより手軽に作成できると思います。
パソコンに内蔵されていない場合は、こちらからExcelを購入することができます↓
Excel以外のMicrosoft officeも同時に内蔵させるならこちら↓
また、データ化することでUSBやクラウド上など、複数の場所に保管することができるようになるので、どこからでもアクセスできますし、火事にも強いです。
この記事の通りに作成すれば基本的な住所録が完成しますので、作り方を見てみましょう。
Excelを起動、セルの移動を右に設定
まずはExcelを起動し、【空白のブック】をクリックしたら、次に、住所録作成が便利になる設定をしましょう。
左上の【ファイル】をクリックし、矢印部分の【その他】から【オプション】を選択します。
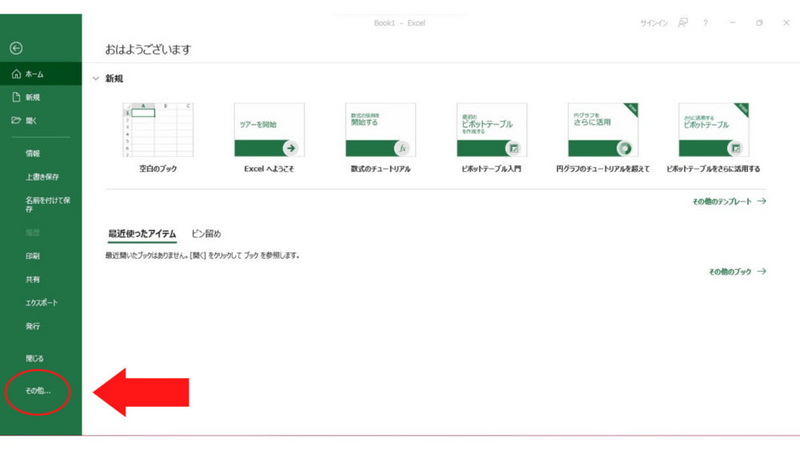
すると、『Ecxelオプション』というのが出てくるので、そこから【詳細設定】へ進み、
『☑Enterを押したらセルを移動する』の方向を『右』にして、右下のOKを押してください。
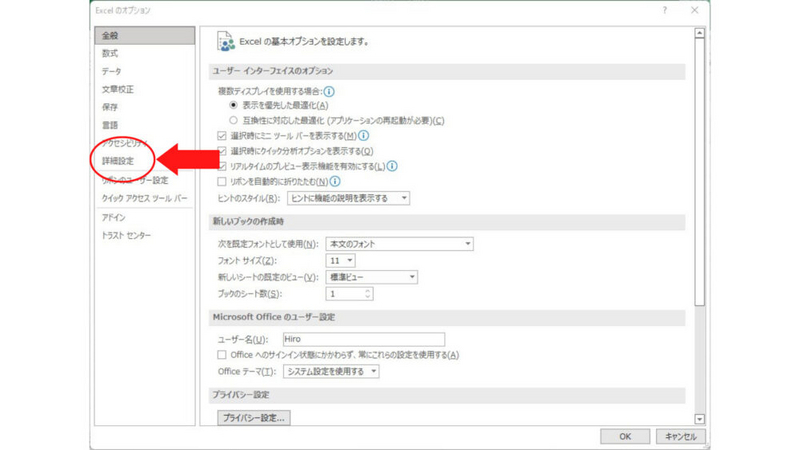
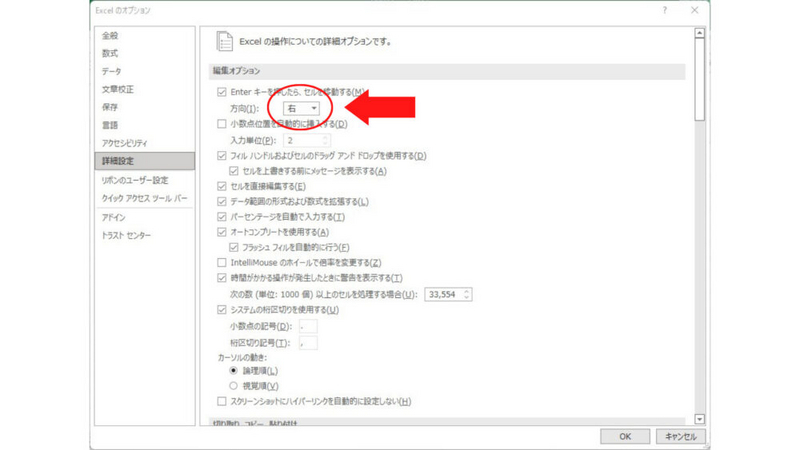
Excelの初期設定では、Exterを押すとセル(Excel上の一マス)が下に移動するようになっていますが、住所録は右方向に入力していきます。これでEnterを押すだけで右に移動できるようになりました。
住所録に必要な項目を入力する
新しいシートが出てきたので、1行目に項目を入力していきます。
ちなみに、Excel上で言う『行』とは横の並びのこと。逆に『列』は縦の並びのことです。ですので、『1行・2行・3行…(横並び)』と『A列・B列・C列…(縦並び)』という概念になります。
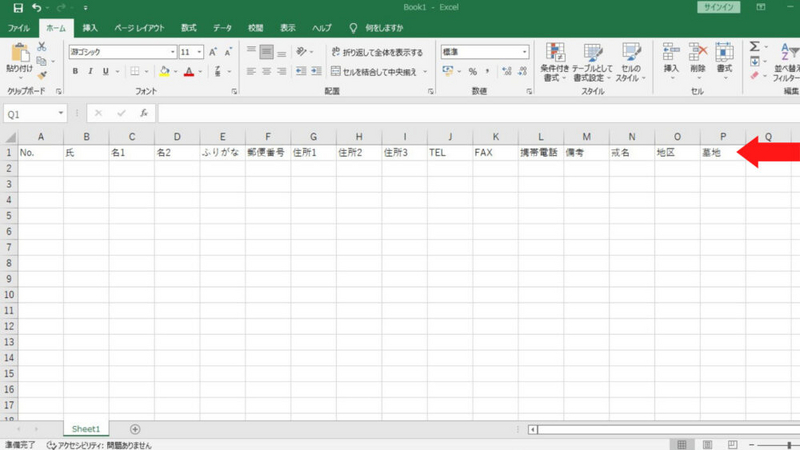
ここでは
- No. (通し番号)
- 氏
- 名1
- 名2
- ふりがな
- 郵便番号
- 住所1 (番地前までの住所用)
- 住所2 (番地用)
- 住所3 (建物名・様方用)
- TEL
- FAX
- 携帯電話
- 備考
- 戒名
- 地区
- 墓地
としました。備考までの赤字部分は、全て入力するようにしてください。
他にも『屋号』『役員』『送付有無』など、地区やお寺(企業)によって付け加える項目があれば、それも入力していきましょう。
入力スタイルを設定する
次に、2行目へいきます。
まず、「半角で入力したいのに全角だった…💧」などのプチストレスを解消するために、半角しか使わない箇所は半角のみ入力できるように、全角しか使わない箇所は全角のみ入力できるように設定していきます。
まずは半角設定から。
キーボード左下のCtrlキーを押しながら、半角のみ入力する場所(下の図で🟥で示しています)のセルを選択します(セルの複数選択ができます)。
今回はNo.、TEL、FAX、携帯電話、墓地の項目です。
そして、○で示している【データ】から、【データの入力規制】をクリック。出てきた窓の中の【日本語入力】から、【オフ(英語モード)】にします。
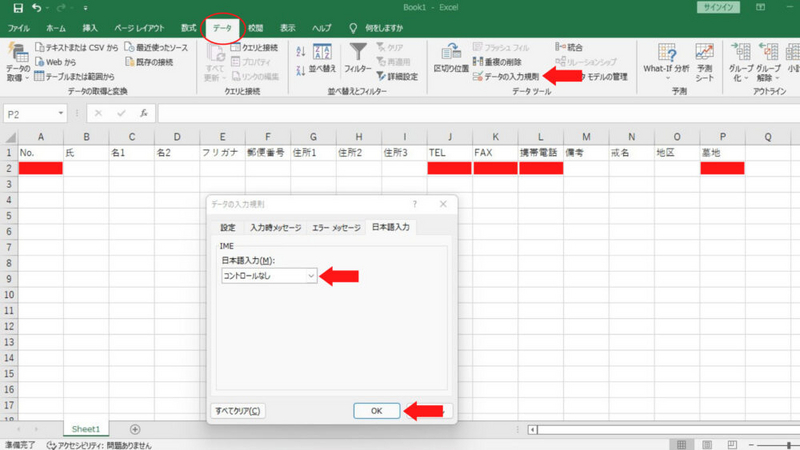
つづいて、全角設定します。
先程と同じように、今度は全角のみ入力する項目のセルを、Ctrlキーを押しながら選択します。氏名、住所、戒名などです。
そして、上の【データ】の中の【データの入力規制】をクリックし、【日本語入力】から【ひらがな】を選択してOK。
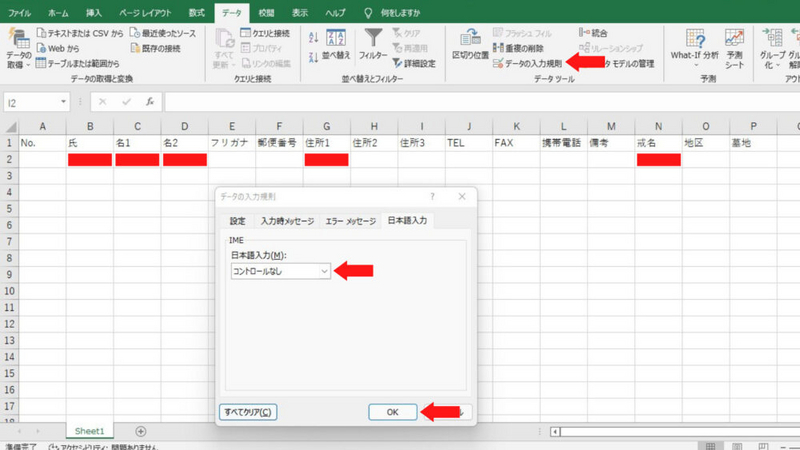
これで完了です。
フリガナと郵便番号が自動で出る設定をする
ここのパートだけ、関数が出てきます。少し難しく感じるかもしれませんが、この通りに入力すれば簡単にできますのでマネしてみてください。
2行目のE列、『フリガナ』の下のセルに、全て半角で『=PHONETIC(』と入力します。その後、2行目のB列、『氏』の下のセルをクリックし、『)』←半角閉じカッコを入力します。すると、セルの中は『=PHONETIC(B2)』となるので、Enterを押します。

こうすることによって、B列に名字を入力するだけでフリガナが自動で出るようになります。
⚠例えば、『近藤』を『ちかふじ』と入力した場合、フリガナは『チカフジ』になります。このように、タイプした文字と連動するので、入力時は注意してください。
次に、郵便番号です。
2行目のF列、『郵便番号』の下のセルに、全て半角で『=PHONETIC(』と入力します。その後、2行目のG列、『住所1』の下のセルをクリックし、『)』←半角閉じカッコを入力します。すると、セルの中は『=PHONETIC(G2)』となるので、Enterを押します。
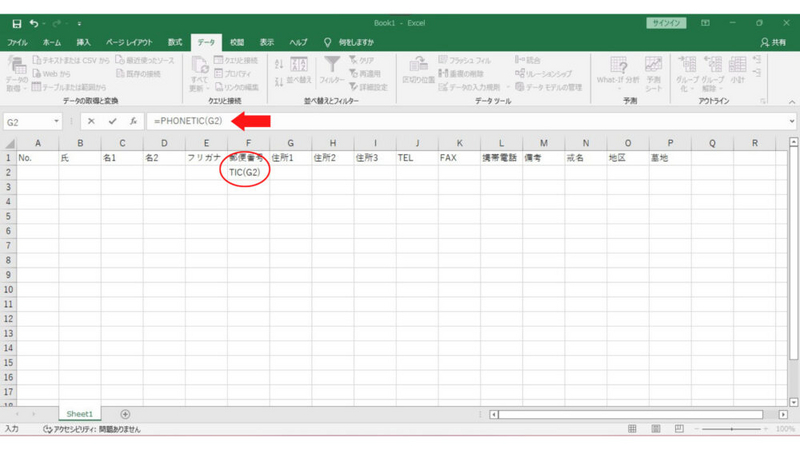
住所を入力する時、都道府県名・市町村名・町名は入力の必要がありません。郵便番号を入力し、変換すればすぐに出てきます。
このことから、郵便番号の変換機能を使って住所1を入力すれば、勝手に郵便番号が出る設定になりました。フリガナと同じ原理です。
表にする
次に、表にしたい部分を選択します(下の図で赤く示しています。1行目A列『No.』のセルを選択し、左下のShiftキーを押しながら2行目P列のセルを押せば選択できます)。
【ホーム】から【テーブルとして書式設定】をクリックすると、たくさんのデザインが出てきます。お好みのものを選んでください。

お好みの色やデザインでOKですが、住所録は横長の表になるので、シマシマのものが見やすいですよ。また、表をテーブル設定することで、最後の項目(一番右)を入力した後にEnterを押すと、次の行の一番始め(一番左)にセルが移動するようになります。
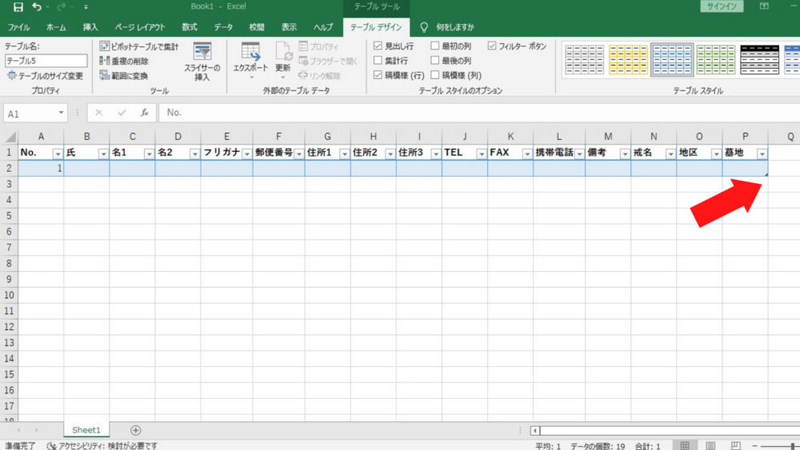
すると、選択した表の左下に小さい▲が出てくるので、そこを左クリックしながらびよ~んと下に伸ばし、表ができました!
1人目のデータを入力する
それでは、さっそく入力していきましょう。
さきほど設定した、フリガナと郵便番号は入力しないように注意しましょう!
入力がおわったら、列の幅(アルファベットを区切る縦の線)を調整して整えます。
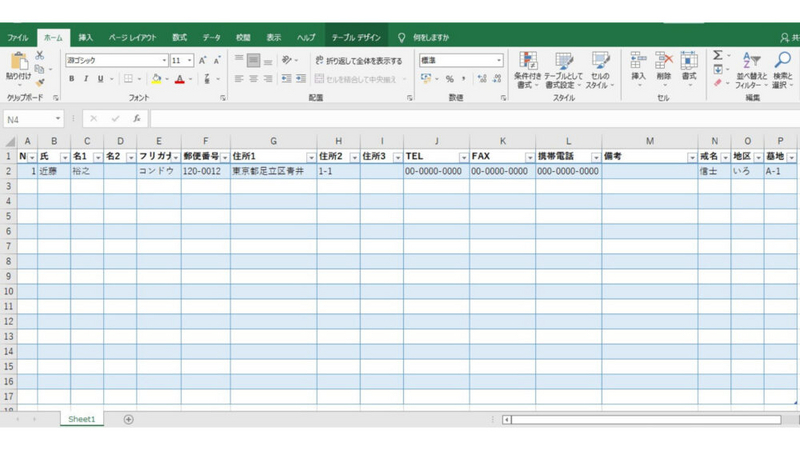
ちなみに、名前はこちらのサイトでダミーネームを作成しました。また、郵便番号・住所は東京都の郵便番号簿の上から順に入力したものです。
実際の人物や団体、地名とは関係ありません。
これで、表のフォーマットが完成しました!!お疲れ様でした~!!!
入力する時の2つのコツ
さて、ここからが大変なところですね。黙々と入力作業に入ります。
黙々作業のお手伝いとして、2つコツをお伝えしますね。
●初期設定のままだと、住所の番地を入力すると日付になったりします。
その場合は、番地入力をする住所2の列(『H』)を右クリックし、【セルの書式設定】を選択してください。でてきた窓の左側にある『分類』から【文字列】を選択すればOKです。
●No.を入力する時、毎回次の番号を入れるのは大変ですので、入力した1と2のセル(A列の2行と3行)を選択し、右下に出てきた■を下に伸ばすと通し番号がつきます。
アウトソーシングすることもできます
最近はなんでもアウトソーシングできる時代です。データ入力を依頼できるサービスもたくさんあるので、いそがしい方は利用を考えてみてもいいかもしれません。
たくさんある会社や個人事業主から選べないという方は、一括見積もりサービスもありました。第三者機関審査済みの優良企業のみが登録しているそうで、見積もりは無料でできるそうですので参考にしてみてください。
また、ご希望があればわたしママ坊主が請け負うこともできます。ここで金額を指定したいところですが、内容やボリューム(件数)によっても変わってくると思いますので、詳細をお伺いしてから、事前にお知らせしたいと思います。お問い合わせフォームよりご連絡ください。
住所録完成!活用しましょう
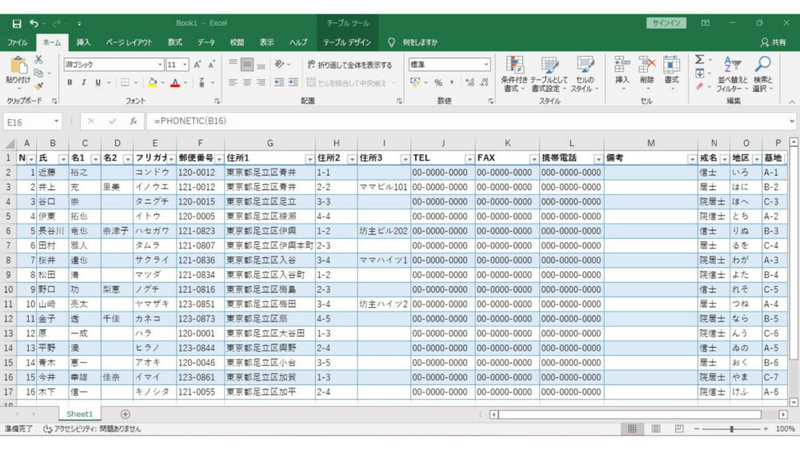
ついに完成です!あまりにもテキトーなビル名でゴメンナサイ笑。
●この通し番号の並びではなく、五十音順にしたい場合は、『フリガナ』の隣の▼をクリックし、【昇順】を選択すればあいうえお順になります。
●例えば、院号の人を調べたい場合は、『戒名』の隣の▼をクリックし、信士や居士を☑から外せば抽出できます。
●地区の人数を調べたい場合は、『地区』の隣の▼をクリックし、調べたい地区のみ☑を残して抽出し、氏の列を全て選択すれば件数が右下に出ます。
●ある人がどこにいるかパッとわからない場合は、Ctrlキーと『F』を同時に押すと検索できる画面が出るので、そこに名前を入れれば探せます。
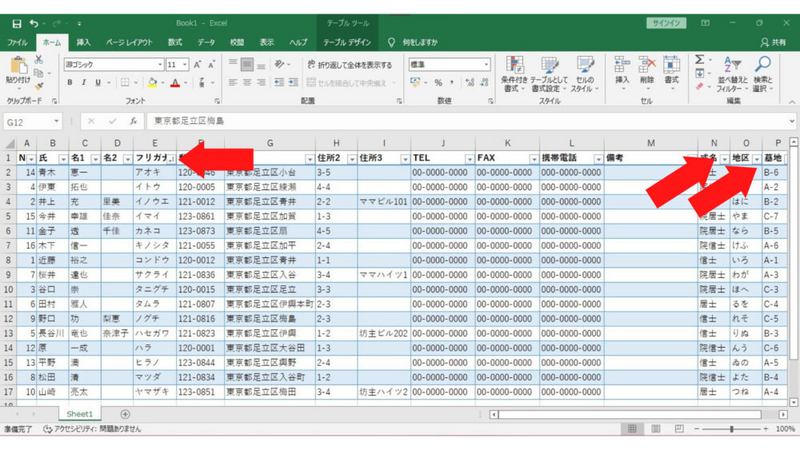
このように、活用方法はさまざまです。
まとめ
お寺は、企業だけではなく、ひとりの人と頻繁に、しかも深く関わる場所です。名簿に含めたい内容もたくさんあると思いますので、フレキシブルに使えるExcelでの作成は有効だと思います。
今後、檀家管理ソフト等に移管することになったとしても、このExcelデータを渡せばソフトに移行させることもできると思いますので、是非ご活用ください♪