Excel住所録を使ってラベルを印刷する方法【Word差し込み印刷ウィザード】
こんにちは。今日は、前回ご紹介した、Excelで住所録を作成した後、それをラベル印刷する方法について解説していきます。
ラベル印刷、お寺の事務(寺務)では必須のお仕事だと思います。
前回の記事で住所録をExcel管理できるようになったと思うので、今回は初心者でもラベル作成できるように、できるだけわかりやすく説明していきます(●´ω`●)
もちろん寺院関係でない方も使えますし、とっても簡単にできますので、是非参考にしてみてください。
ラベル印刷はWordでします
Excelは本来、表計算をしたり大量のデータを扱ったりするソフトです。文書作成を目的としたWordと違い、Excelはラベル印刷をするのにはあまり向いてはいません。
※Excel2007、Excel2010というバージョンでのみ、Excelから直接ラベル印刷ができる機能が搭載されているそうです
ですので、それぞれのソフトの得意分野を活かし、ExcelのデータをWordに移して印刷をするという方法でラベルを作成していきましょう。
Wordがインストールされていない方はこちら↓
それでは早速はじめましょう♪
Wordを起動する
Wordを起動して、白紙の文書をクリックします。
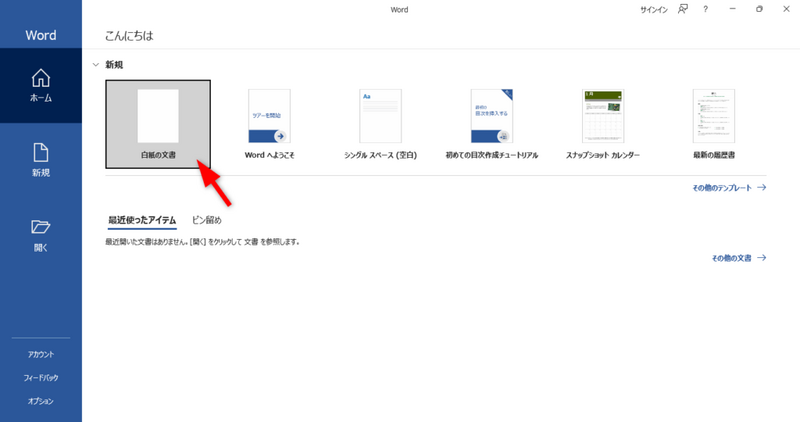
差し込み印刷ウィザードを開く
次に、文書の上にあるメニューから、【差し込み文書】を選択し、【差し込み印刷の開始】をクリックします。
⚠このとき、【ラベル】を選択しないでくださいね!

あとは、右に出てきた【差し込み印刷】という窓の手順に従って入力していくだけです♪
【ラベル】を選択して【次へ:ひな形の選択】をクリックしましょう。

ラベルの登録する
お手持ちのラベルを確認してみましょう。
住職が使っていたラベルは、『A-ONE パソコンプリンタ&ワープロラベルシール 28179』というものでした。
↓これです↓
ラベルシールのパッケージを見てみると、会社名や製造番号などの記載があります。それを使えば簡単に設定ができます。
差し込み印刷の窓の【文書レイアウトの変更】を選択し、下の【ラベルオプション】をクリックしてみましょう。すると、窓が出てきます。
その窓の中の、【ラベルの製造元】を『A-ONE』など、お持ちのラベルの製造元を選択し、【製造番号】も選択します(今回わたしは『28179』)。そして【OK】を押します。

お手持ちのラベルシールの製造元や製造番号が見当たらなかった場合は
【ラベルの製造元】の一番下にある【その他/ユーザー設定】をクリックし、【新しいラベル】を押すと、詳細を設定する画面が出てきます。
ラベルシールの裏や、袋に記載されているミリ数を入力して【OK】すれば、それが適応されますのでご安心ください♪
【ラベル名】の部分は、ご自身がわかりやすいように入力してくださいね。

ラベルの選択が完了したら、【次へ:宛先の選択】へ進みましょう。
Excelで作成した住所録を呼ぶ
ここで、ExcelとWordのガッチャンコをします。
【既存のリストを使用】を選択し、下の【参照】から、作成した住所録を選択します。
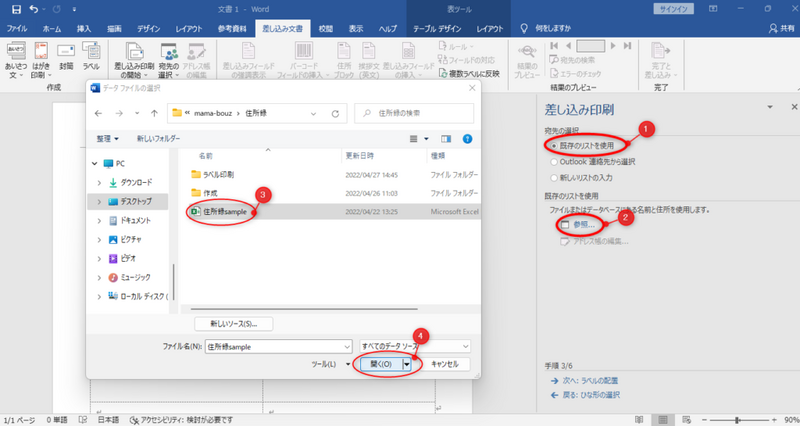
すると、下記のようなものが出てきますが、基本的にはそのまま【OK】を押してください。
Excelで管理する際に複数のテーブルを作成している場合は、該当するテーブルを選択してくださいね。

【OK】を押すと、Excelのデータがズラッと出てきます
ラベル印刷しない宛先を外す
もし、ラベル印刷の必要がない人がいる場合は、☑を外して□にすれば、データが反映されなくなります。必要のない人の右側の☑を外しましょう。

メニューの▼を選択し、そこに出てきたカテゴリーの人を外すこともできます。
例えば、(あまりないと思いますが💦)メニュー『戒名』の中から【信士】をクリックすると、住所録内の『信士』号の人だけ抽出されるので、そこから☑を外すことができます。
つまり、こうすることで『信士』以外の人のラベルが作れる、ということです。
今回は『戒名』カテゴリで説明してしまいましたが、この機能を使えば、特定の地域の人のラベルだけ印刷することもできますし、お正月には送るけどお盆には送らない…などの場合でも作成しやすくなります。
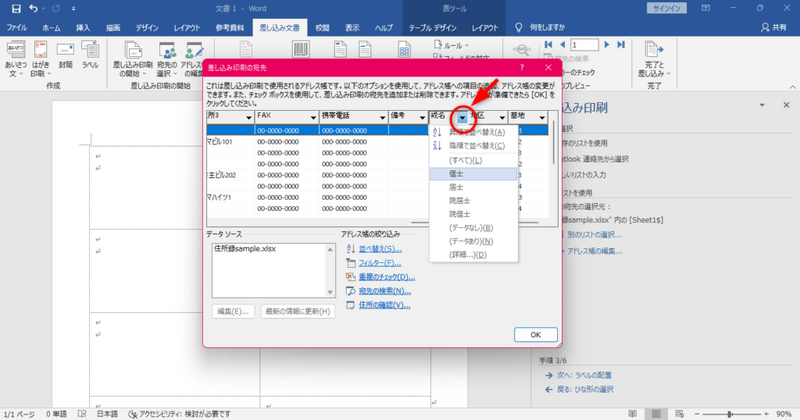
【OK】を押すと、四角で囲われた部分に《Next Record》という表記が出ます。気にせず【次へ:ラベルの配置】に進みましょう。
レイアウトを決める
だんだんラベルっぽくなってきました。
【差し込みフィールドの挿入】をクリックし、印刷する内容を設定していきましょう。
印刷する内容を選択→【挿入】→印刷する内容を選択→【挿入】…を繰り返していきます。
例えば
【郵便番号】→【挿入】→【住所1】→【挿入】→【住所2】→【挿入】→【住所3】→【挿入】→【氏】→【挿入】→【名1】→【挿入】
という感じ。挿入完了したら、【閉じる】をクリックします。

次に、文字の配置や大きさを調整します。
文書の上のメニューを【ホーム】にし、フォントや大きさなどを設定します。
今回は、『HGP教科書体』というフォントで、ポイントは以下のとおりです。また、《住所3》はマンション名が入る部分なので、手前に6スペース挿入し、《氏》と《名》の間に1スペース、最後に2スペースと『様』を入力しました。

レイアウトはお好みでどうぞ♪
終了したら、【複数ラベルに反映】をクリックし、【次へ:ラベルのプレビュー表示】へ進んでください。
プレビューを確認、いざ印刷!
もうほぼ完成です!じゃ~ん!!って感じでしょうか。

プレビューは最初の1ページしか表示されていませんが、【>>】ボタンを押すと次のページも見ることができます。
問題なければ【次へ:差し込み印刷の完了】をクリックしてください。

すると、ラベル印刷をする準備が完了しますので、プリンターにラベルシールをセットして【印刷】をクリックし、完了です!
お疲れ様でした~!!!
ワープロからパソコンへ、お坊さんも大変。
ラベル印刷、お寺の事務(寺務)では必須のお仕事だと思います。
わたしの働くお寺の住職(父)は、高度経済成長期にお坊さんになった世代。平成の始めにワープロを独学で身につけ、ラベル印刷をしていました。
当時最先端だったワープロも、今では懐かしの逸品に。
その後住職はWordを習得し、文書を書くのはパソコンを使うようになったのだけど、ラベル印刷がどうもできない…。もはやラベル印刷の為だけの機械と化したワープロさんも、インクリボンが手に入りにくくなったり修理業者が減っていったり…。時代は刻一刻と変化していきます。
というわけで、住所録をExcel管理できるようになったので、それを印刷する方法についてご紹介しました。
いかがだったでしょうか。意外とカンタンにできたのではないでしょうか。
参考になれば幸いです(*´ω`*)
ご質問等ありましたら、お問い合わせフォームよりどうぞ。