仏前結婚式を挙げた話 仏前結婚式プランナーとして、自分で自分の結婚式をプロデュース!
こんにちは。昨日今日と、また寒さが戻ってきましたね。いかがお過ごしでしょうか。
ついこの前、満開の桜を眺めていたのに、今月末には梅雨の足音が聞こえてくると思うと、時間の速さについていかねば!と身が引き締まります。
梅雨といえば、元ブライダル業のわたしにとって、閑散期の始まり!という印象。お寺的にはきっと、繁忙期の始まりなのかもしれません。
6月はジューンブライドで、結婚式業界は繁忙期なんでしょ?と言われることも多いですが、どうしても日照時間の短い季節は、結婚式に選ばれづらい印象です。
夏の暑さや冬の寒さが和らぐ季節が、ブライダル業者にとっての繁忙期。6月は割りと落ち着いています。。
そんな、数年前の6月。わたしは結婚式を挙げました。
同じくブライダル業の夫くんとの、一生に一度の大切な結婚式は、閑散期に行なったのです。
今日は以前サラっとお話した、自分の結婚式をプロデュースした時のことを書いていこうと思います。
結婚式場が決まらない!
夫くんとの結婚が決まり、転勤騒ぎを間に挟みつつ、あれよあれよという間に結婚式のことを決めなければいけなくなった頃。
先ほど書いた通り、わたしも夫もブライダル業に携わる人間です。今まで仕事で見てきた結婚式を思い返してみたり、あえて読み慣れているブライダル雑誌を読んでみたりしましたが、
どれも素敵だけど、なんかピンとこないなぁ…と悩んでいました。
仕事では感動して涙をこらえるような結婚式もたくさんあったのに、自分のこととなるとどこでどうやって結婚式をするのか、決まらないのです。
つまり、結婚式を毎週何件も見てきたわたし達ふたり、まさかの、結婚式の挙げ方がわからないという事態に陥ってしまったのです。
キリスト教式?人前式?神前式?
日本人は、生まれたらお宮参りで神社に行き、結婚する時はキリスト教式で結婚式を挙げ、亡くなったらお寺でお葬式をする、なんて言われます。
一般的な結婚式場に行くと、希望の挙式形態を質問されるのですが、それは
この3つが基本。
いわゆる、『ゲストハウス』と言われる結婚式場だと、神前式の対応をしていないケースもありますが。
8~9年前の時点で、仕事で見る結婚式、体感としてはキリスト教式60%、人前式35%、神前式5%いう感じ。
このパーセンテージに関しては地域差もあるので一概には言えませんが、リクルートブライダル総研によるゼクシィ結婚トレンド調査を見ると、ほぼ合致していると言っていいと思います。
どの結婚式も、全て素敵な結婚式。
親族や友人ですらない、言ってしまえば『お客様』という立場の方の結婚式で、何度涙をこらえたことか…いや、何度泣いたことか笑。
それくらい、素敵なお仕事で、素晴らしい時間を日々過ごしてきたのです。
どの挙式形態も選べなかったわたし達
どんなに素敵な結婚式でも、結局自分たちの雰囲気に合わないような感じがしてしまう。
それが、わたし達夫婦の最初の壁だったのかもしれません笑。
考えてみれば当たり前です。夫くんはともかく、わたしはお寺で生まれ育ったのですから、少なくともキリスト教の神様に誓うのはピンと来ません。
人前式か、神前式か…で、次は悩みましたが、そこでやっと気づくのです。
仏前式も、アリなんじゃないの?
実はたまたま、仕事で仏前結婚式の依頼があったのです。あるお寺のご子息が、結婚式はどうしても仏前式をしたい。でもご新婦様が、どうしても都心のゲストハウスで挙げたいというご依頼。
そのお二人は、あまりキリスト教感のないチャペル、かつ、洋風の雰囲気の披露宴会場の両方を併せ持ったゲストハウスで挙式されました。チャペルの十字架を外し、中央に仏像を安置した上で、お坊さんに法要していただきました。
仏前結婚式をプロデュース!
仏前結婚式、やっぱりそれがしっくりくる!と気づいたわたし。
ブライダル業界にいたわたしにとっては、一部のお坊さんだけが挙げる結婚式スタイルというイメージでしたが、わたしみたいな一般人が仏前結婚式してもいいじゃん!
幸い夫くんや、夫くんの家族も賛同してくれたので、その方向で進めよう!となりました。
次は、式場選び。
わたしが誓いたいのはどの仏様だろう?と考えたら、式場選びはとっても簡単。
実家のお寺の本尊様。阿弥陀如来。
そして、「ブライダルの仕事をしているんだから、自分でプランナーすればいっか!」という結論に至ったのです。
悩むのに飽きたのか、これがいわゆるご縁というものなのか、仏前結婚式をすると決めたら、全てがトントン拍子に決まりました。
ノリと勢いといえばその通りですが、自分の結婚式を自分でプロデュースなんて、わたしにしか出来ない一生モノになると確信したのです。
そうと決めたら進んでいくのみ!
住職である父に相談の上、戒師(結婚式で新郎新婦に戒を授け、式を司るお坊さん)を依頼しました。わたしも小さい頃から知っている、父の親友のお坊さんです。
謙遜されつつも、快く引き受けてくださいました。
衣装は、地元の老舗の衣装屋さんを調べ、いきなり「白無垢をお借りしたいのですが…」と電話突撃!笑
「え?ご自宅で結婚式ですか?」と驚かれつつも、寺院と伝え納得していただけた様子。
着付けスタッフさんや介添さん、ヘアメイクさんは出張OKとのことだったので、お願いすることにしました。
花と食事は、いつもお寺の法要の時にお願いしているお花屋さんと料理屋さんに注文。
カメラマンは仕事柄知り合った写真のカメラマンと映像のカメラマンに直接依頼をしました。
当日のタイムスケジュールの柱となる、進行表は、Excelで自前作成。
着付け場所から本堂への動線を考えたり、写真の撮影が難しい場所やコンセントの位置などの細かい部分を表に落としたり、各スタッフさんに、挙式前後どれくらい時間が必要かを確認したり…
ここがプランナーとしての本領発揮!ということで、一番張り切りました!
とはいっても、自宅なのである程度ユルくてOK!ということにして笑
ついに、MY仏前結婚式をプロデュース!自分で笑!!
MY仏前結婚式、大成功!大正解!
結果的に、わたし一人ではどうにもならない部分も多々ありました。
事前のお寺の清掃、仏具の準備、式次第の内容など…特に、仏具やお経の準備は全くのド素人なので、ほぼ父(住職)にお任せしてしまいました。
転勤で遠方に住んでいたというのを言い訳に、掃除や食事や花の手配は母に助けてもらったりもしました。
それでも、両親も戒師のお坊さんも、他のスタッフさんもとても良くしくれ、夫くんの家族も心から楽しんでくれました。
結局、大成功、大正解な結婚式だったのです。
確かに、豪華絢爛なチャペルで、たくさんの人に囲まれながらフラワーシャワー✨みたいな、幸せいっぱいどどーん!!という雰囲気ではなかったかもしれません。
それでも、両親の喜んでいる顔、ちょっとだけ緊張している夫くんの顔、幸せそうな義両親の顔…そんなひとりひとりの表情を見ることができて、ほっこり幸せ。
スタッフさんも初めてのことも多い中楽しんでいただけた様子で、カメラマンさんはテンション上がりきってしまい、最終的にシャッターを押す指が止まらくなってしまうほど。
肝心のわたしと夫くん。ニセモノではなくて、数百年前からその地を見守り続けているホンモノの阿弥陀如来さまの前で幸せになること・幸せにすることを誓ったと思うと、
あぁ、わたし達結婚したんだなぁ。
家族になるんだなぁ。
きっと、おじいちゃんおばあちゃん、おじいちゃんのおじいちゃん、おばあちゃんのおばあちゃんのおばあちゃん・・・みんなが、今日のわたしのことをみてくれている。
そんな気さえする、なんだかじ~んとした結婚式だったのでした。
寺院向け★仏前結婚式の運営をお手伝いします 仏前結婚式プランナーが、お寺での挙式をサポートします!
↑現在、仏前結婚式プランナーとして活動しています↑
仏前結婚式が、世の中にもっと浸透してほしいと願っています。微力ではありますが、結婚式を広げていきたい寺院様や、仏前結婚式を挙げたいカップルのお手伝いをしたいと思い、アウトソーシングサービスをしております。仏前結婚式に関するお困り事やお悩みなど、なんでもご相談ください。
ココナラへの登録はこちらから↓
【Excel】1行のデータを2行に分けて印刷する方法 ~Excelで作成したデータを紙の住所録のように使う~
こんにちは。先日より、Excelを使用した住所録の作り方、及びラベル印刷の方法をご紹介していますが、わたしが寺院で行った住所録のデータ化事業(笑)の中で最も苦戦したのが今日の内容です。
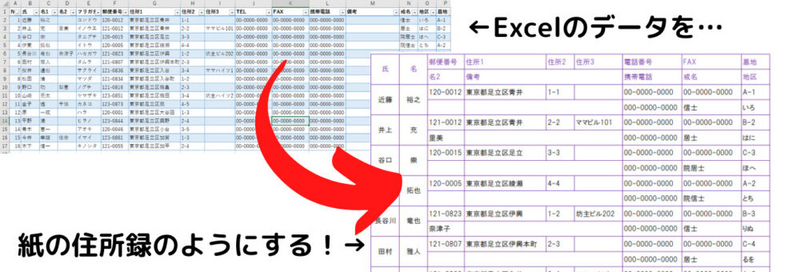
なぜなら、ネットで検索しても、そもそもやり方が出てこなかったり、見つけても『マクロを組む』『仮の採番をふる』なんてハイレベルな内容だったり、面倒なやり方だったりするから。
自分なりのやり方で作ってみても抜け落ちてしまうデータが出てきてしまい、なかなか悪戦苦闘しました。
それでも、試行錯誤を重ねた結果、時間をかけず、簡単に作成できる術を発見することができました👀✨
この方法を使えば、住所録を紙ベースで管理する時でも見やすいものが作れます。是非試してみてください♪
わたしがぶつかった落とし穴 その①
Excelで住所録を作成し、パソコンで管理できるようになった我が家。
バックアップも兼ねてクラウド上に保管し、どこからでもそのデータを閲覧できる環境が整いました。
↑
という内容を、住職が100%理解できない!というのが最初の落とし穴!笑
それもそのはず。これまでずーっと、紙の住所録で管理をしていたのに、いきなりデータだなんだと言われても、適応するのは結構難しい。
聞いてみたところ、やはり、普段使用する時は紙の住所録のような形で使いたい(今まで通りの形で使用したい)ということでした。
そこで、Excelデータを印刷する必要性が出てきたのです。
わたしがぶつかった落とし穴 その②
Excel管理の住所録では、1件のデータを1行で管理しています。

これを、その時点で持っていたExcel技術を使って表にしてみたところ…↓
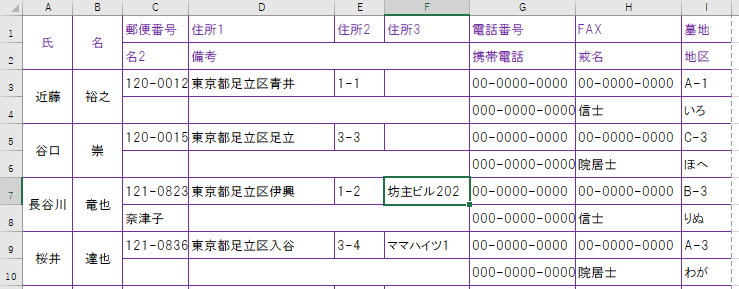
抜けている人がいる!通し番号でいうと、1、2、3、4、…の順に表にしたかったのに、1、3、5、7、…というように、奇数番号の人しか反映されなかったのです。
今回はこの問題も解決しちゃいますよ~!
※今回も、名前はこちらのサイトで作成したダミーネームと、東京都の郵便番号簿の上から順に入力した郵便番号と住所を使用しています。実際の人物や団体、地名とは関係ありません。
Excelで作成した住所録をひらく
前回までは、この住所録の下部にあるタブは『Sheet1』という表記になっていましたが、右クリックから【名前の変更】をして『原本』という表記に変えました。
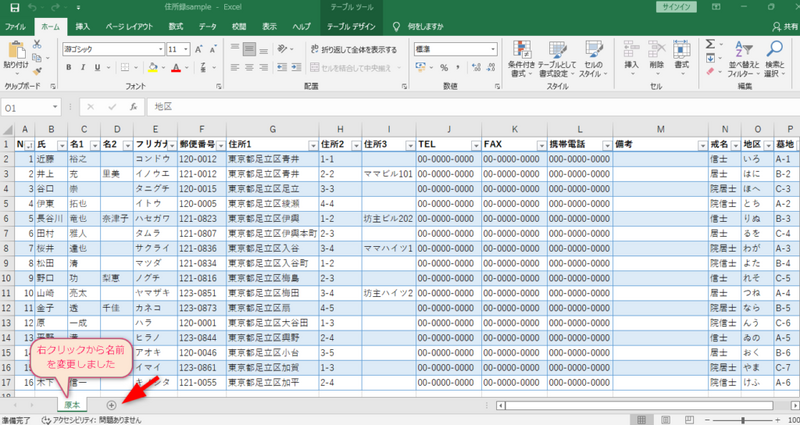
その隣にある【⊕】をクリックし、新しいシートを作成しましょう。わたしはその新しいシートも名前変更しました。これはマストではありません。わかりやすいように作成してみてくださいね。
住所録に載せたい内容を記載する
ここでは、住職がずっと使用していた住所録のデザインを参考に作っていきますが、オーソドックスなデザインなので、このまま作っていただいてOK!
早速、住所録に載せたい内容を書いていきましょう。
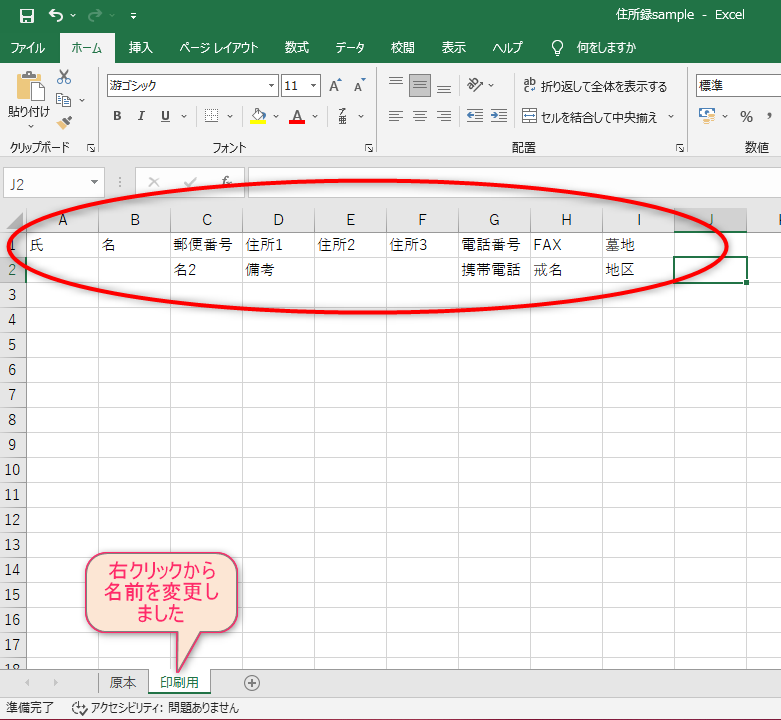
ポイントは、2行に分けて入力すること。それから、『氏』と『名』は1つのマスで表記したいので、↑の図のように記載します。
セルを結合する
セルとは、Excel上のマスのことです。『ホーム』の【セルを結合して中央揃え】をクリックすると、複数にわかれていたセル(マス)がひとつにまとまります。
ひとつにまとめたいセルを選択して、【セルを結合して中央揃え】していきましょう。
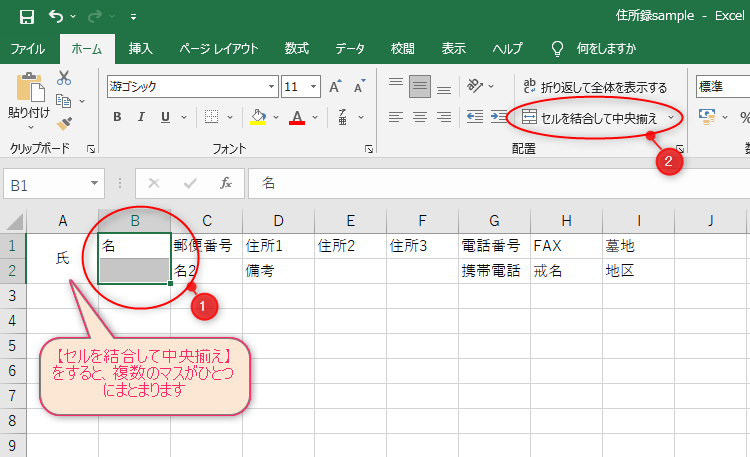
わたしは、『氏』『名』『備考』をひとつのセルにまとめて、『備考』の記載を左詰めにしました。
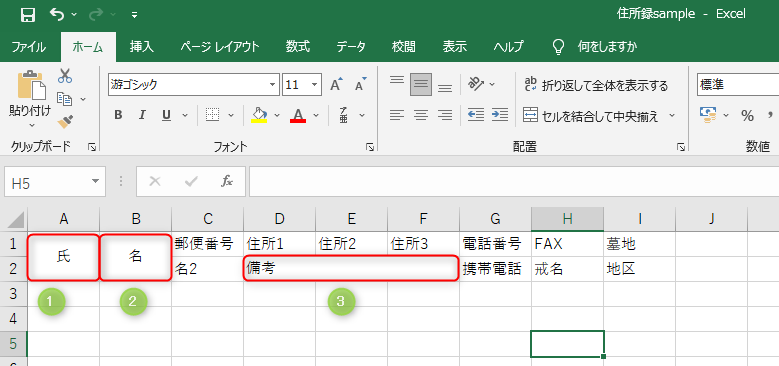
間隔と文字の調整をする
住所録に載せたい内容を記載したら、左端の数字や、上部のアルファベットの区切り線を調整して、間隔を開けていきます。

例えば、D列の『住所1』は、都道府県名と市町村名が入るので、長めに開けると良いでしょう。『住所3』はマンション名が入るので、ここも長めにします。
G列&H列、1行&2行のようには同じ長さにしたい場合は、そのアルファベット列や数字行を同時に選択して、【Ctrl】キーを押しながら区切り線を調整します。
それが完了したら、文字の大きさやフォントを変更していきましょう。
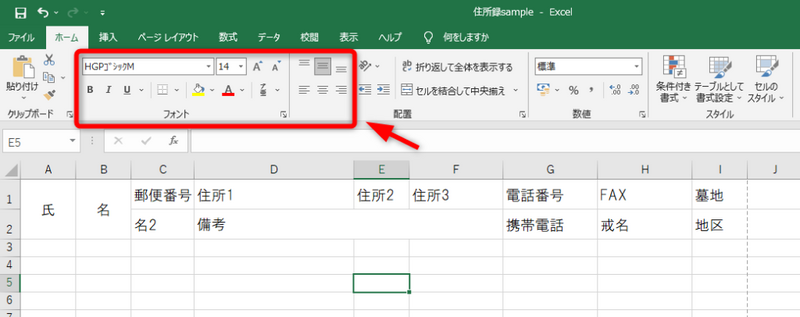
今回わたしは、『HGPゴシックM』というフォント、『14』ポイントにしました。ここはお好みでどうぞ♪
作成した表の内容を複製する
上記で作成した表が基本となります。この基本の行を、次の2行・3行にコピーします。
※以下、この1行目と2行目を『基本の行』と呼びます
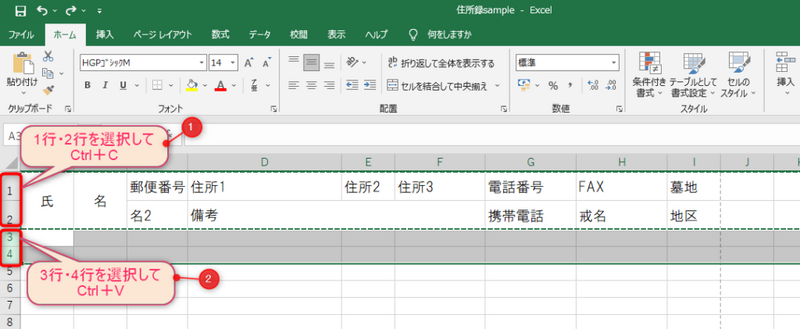
右クリックから【コピー】→【貼り付け】してももちろんOKですが、ショートカットキーを使うととても楽ちん♪
コピーは【Ctrl】+【C】、ペーストは【Ctrl】+【V】。Excel以外でも使えますよー!
住所録のデータを持ってくる
最初に作った住所録(シートでいう所の【原本】)に入力されているデータを、今回作成する表にコピーしていきます。
さきほど複製した、2行・3行の部分に、一番最初の人(通し番号1)のデータを入れましょう。
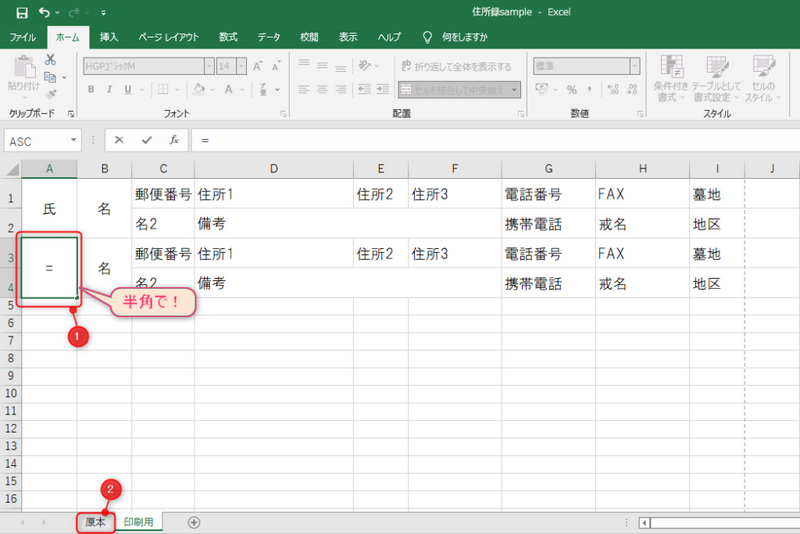
半角で、イコール(『=』)を入力したら、『原本』をクリックします。
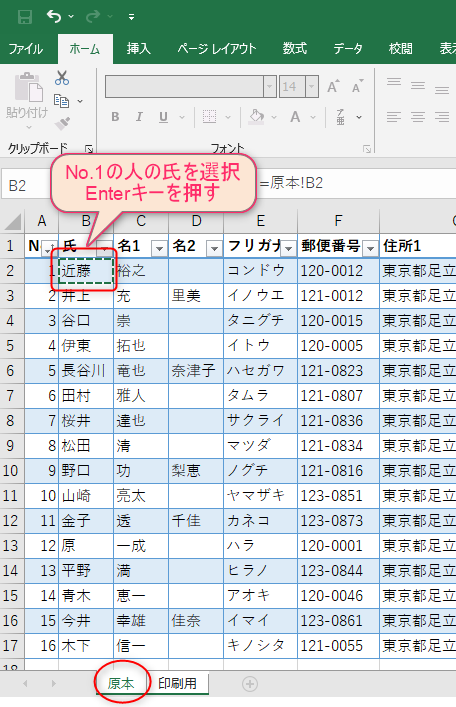
そして、一番上(通し番号1番)の人の『氏』をクリックし、【Enter】を押します。
この作業を、No.1の人の分だけ入れていきましょう。『氏』『名』『住所①②③』『電話番号』『FAX』『携帯』『備考』、その他必要な情報(戒名・墓地・地区などなど)…。
一番上の人、一人だけでOKです!
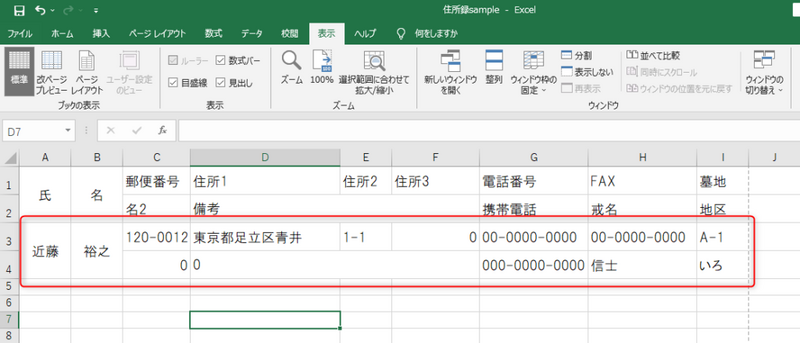
一人分だけですが、住所録が完成しました☆
※この時、↑の画像のように何もないセルにゼロが入ってしまう現象が起きた場合は
【ファイル】→【その他】→【オプション】→【詳細設定】→『次のシートで作業するときの表示設定』→『ゼロ値のセルにゼロを表示する』の☑を外し□にして【OK】すれば消えます✨
表をデザインして、見やすくなる設定をする
デザインなんて大げさですが、この時点では表に枠線もないですし、色をつけた方が見やすくなるので次の設定をしていきましょう♪
まずは枠線。『ホーム』から『線の色』や『線のスタイル』をお好みのものにして、【格子】をクリックすればOK!
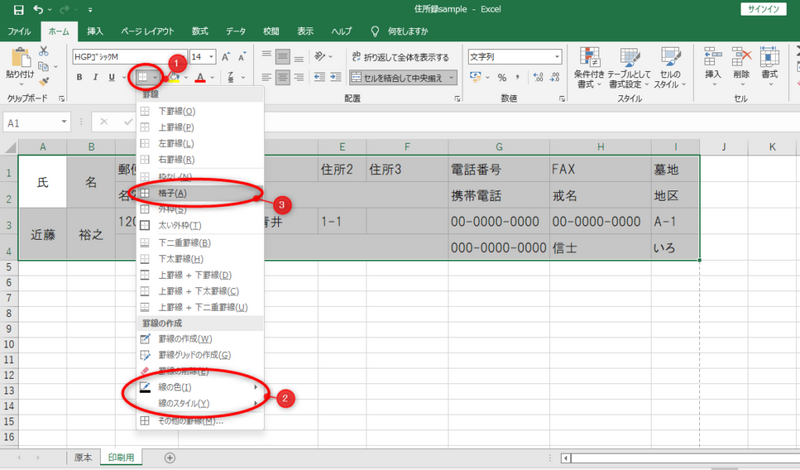
また、基本の行の文字色も変更しました。
住所録に載せる人数が多い場合は、3行目をクリックしてから
【表示】→【ウィンドウ枠の固定】→【ウィンドウ枠の固定】をすると、下の方にスクロールしても1・2行目は固定されたままになるので、見やすくなりますよ♪
2人目以降のデータをコピーしていく
このパートが最重要と言っても過言ではないはず!ですが、この通りにやっていけば難しくないので挑戦してみましょう。
まずは、【数式】→【数式の表示】をクリックします。すると、一人目のデータが数式になりますので、↓のような表記になります。
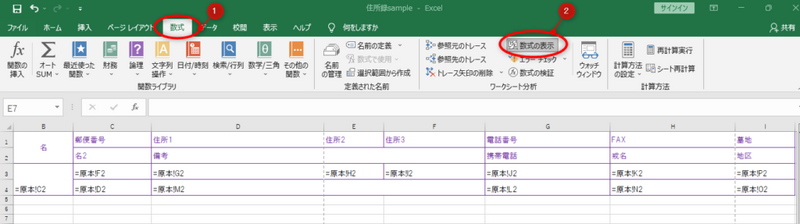
次に、↑の図の『=』を『#』に変えます。
一つ一つやるのではなく、一気に変更したいので、Excelの「置換」機能を使っていきます。
【Ctrl】+【H】を押すと、『検索と置換』という窓が出てきます。今回使うのは『置換』。
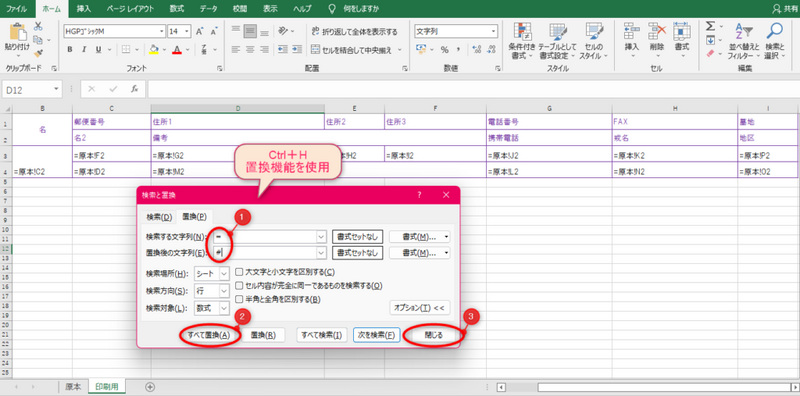
『検索する文字列』を『=』※半角
『置換後の文字列』を『#』※半角
そして【全て置換】して【閉じる】をします。すると、全ての『=』が『#』になりました。
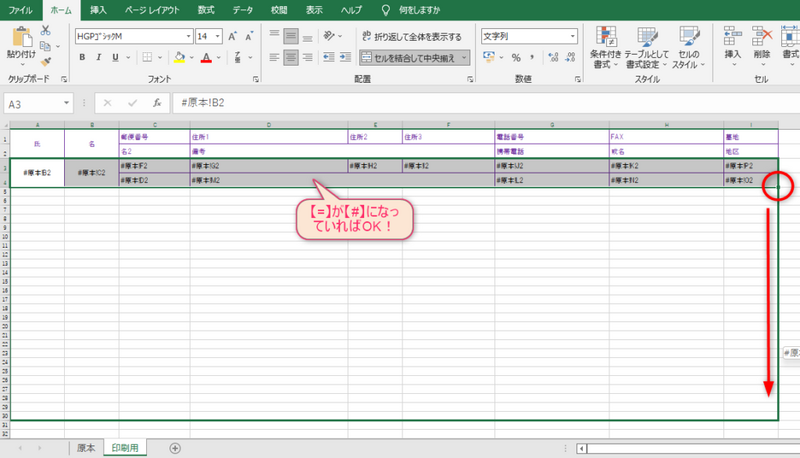
次に、一人目の情報すべて(↑で示している箇所)を選択し、右下の■をクリックしたまま下へ引っ張ります。件数が多い場合はかなり下の方まで伸ばしていきましょう。
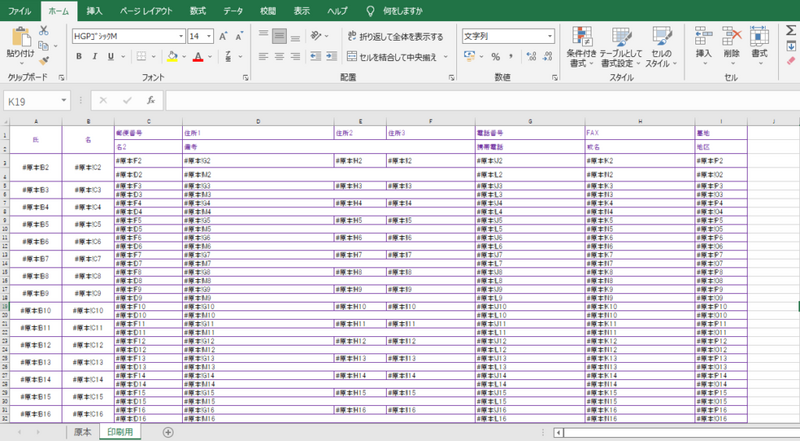
すると、↑のような状態に。
ここで、先程の『置換』機能を使って、『#』にしていた場所を『=』に戻します。
【Ctrl】+【H】をクリックし、先程と逆の行程をします。
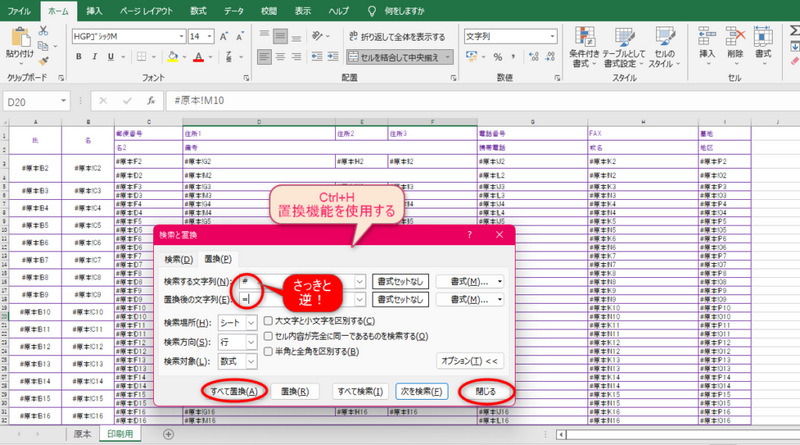
『検索する文字列』→『#』※半角
『置換後の文字列』→『=』※半角
【すべて置換】→【閉じる】
すると、『#』だった部分が『=』になりました。
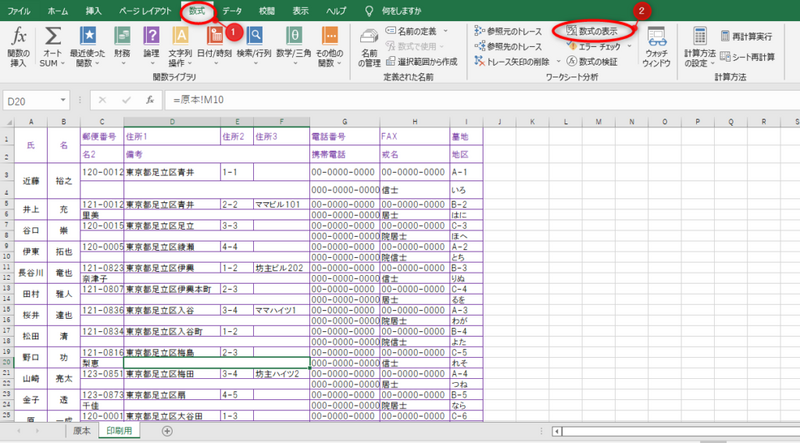
そして、『数式』タブの【数式の表示】をクリックすると、全員分のデータがコピーされいます!
行の幅などは適宜調整してくださいね。
印刷する
基本的には、先程の行程で完成となりますが、我が家では印刷をして使用しています。印刷をするとこんな感じ。
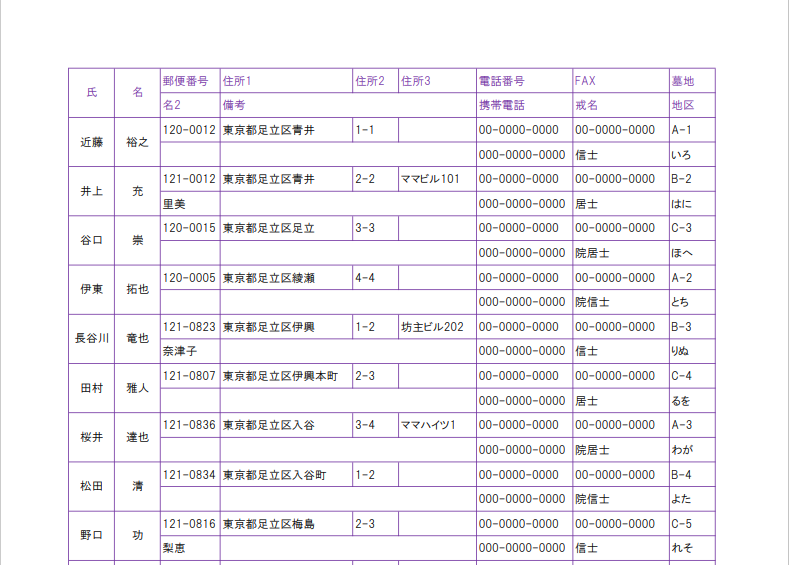
件数がたくさんある場合、一番上の基本の行はすべてのページに載せると見やすくなるので、その設定をしていきましょう。
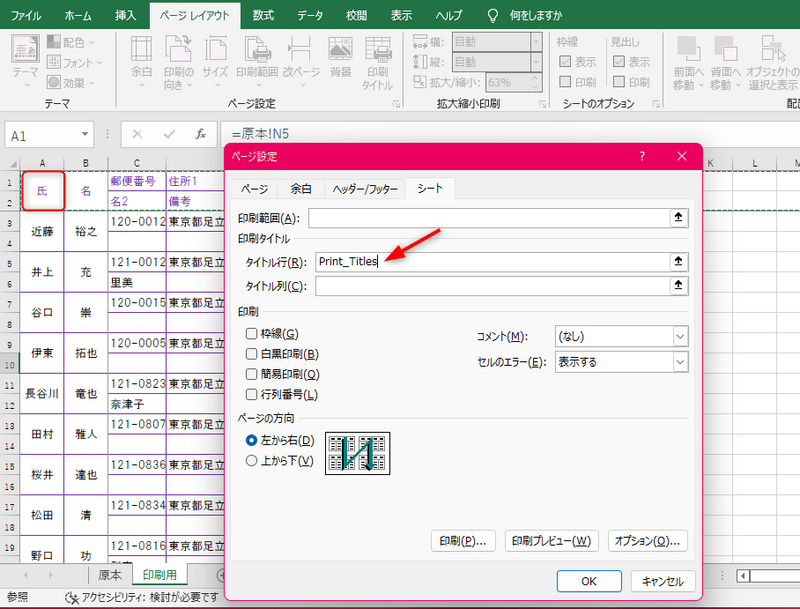
【ページレイアウト】→【印刷タイトル】を『タイトル行』をクリックしたら、『氏』の部分をクリックし、【OK】を押します。
これで完成☆お疲れ様でした~♪
プチストレスをなくしたい
住職の希望もあって印刷して使っている、と書きました。現状、これがうまく機能しているということも書き加えておきます。
わたしは、お寺で仕事をする人からプチストレスをできるだけ取り除きたいと思っているので、少なくとも自分の代になるまでは『できるだけやり方を変えない』ようにしています。
住職が試行錯誤しながら一生懸命つくりあげた今のやり方を否定したくないのです。
でも、便利にはしたい…ということで、印刷をしてファイリングするという形になりました。
内容に変更があった場合は、赤ペンで書き加えてもらい、1年に1回ないし2回Excelを更新するというルーティンで落ち着きそうです。
お坊さんのお手伝いをしたい
これで住所録関連のExcel講座(笑)はひとまず終了するのですが、今回3記事書いてみて思いました。いそがしいお坊さんにとって、住所録を作るのって本当に大変!
お寺って、一人のマンパワーで回っている場合が多いですよね。
実際に働いてみてわかってきましたが、境内の掃除、法衣の洗濯もとても大変。それに加えて、宗教法人に関する法律の勉強も、会計知識も必要。
仏教に関する勉強にはゴールもないし、お檀家さんとはじっくりと時間をかけて向き合いたい。
これらのことを、ほとんど一人でやるのです。
そんなお坊さんたちのお手伝い、わたしになにかできないかな…?と考えています。
ひとまず、この3記事の内容に関しては作成できることから、アウトソーシングできる体制を整えたいと思っています。
↓こちらからどうぞ↓
寺院向け【Excel/Word】データ入力承ります ○あなたのお寺に沿ったデータを作ります○
↑金額や納期などに関しては、事前にDMでご相談させていただきます。ご興味のある方は、ココナラからご発注ください。
わたしにとっても初めての試みですが、困っているどなたかの助けになれるなら嬉しいな、なんて思っています。
見習い坊主のとある1日 屋外作業は○○と○○○の前に 意外な僧侶の仕事
こんにちは。前回・前々回と、Excel系の記事を2つ(住所録を作る方法・ラベル印刷方法)書きましたが、次のOffice系記事に進む前に今回はいったん休憩です。
気温や天気が安定しない時期ではありますが、極寒の冬が明けて気持ちの良いこの季節。花まつりやお彼岸の行事も一段落し、お盆の準備が始まるまで、少しゆとりのある春です。
寺務の量や天気を見ながら、先日の草刈りに引き続き、外の作業を進めるのにピッタリの季節だと思っています。
まだ法務(法事や法話、塔婆を書いたり…などのお坊さんっぽい仕事)ができないわたし。住職が今までやってきた、雑務と呼ばれるような仕事を進めた1日。ゆったりと読んでいただけると幸いです。ちょいちょい虫ネタが出てきますのでご注意⚠
お寺中のモップがけ
フローリングのスペースが広いお寺ということもあり、我が家では簡易的な掃除はモップで行います。
↑何年も前から、ずっとお世話になっています。業務用もあるし、ダスキン最強!
家の中のモップがけと違い、ただひたすらだだっ広いスペースを黙々と掃除していきますが…どうしても遭遇してしまう、蜘蛛の巣…
蜘蛛が生息するのに心地の良いスポットがあるようで、その周辺には小さな蜘蛛がたくさん。何度駆除しても、すぐに巣をはられてしまうのです…(´;ω;`)
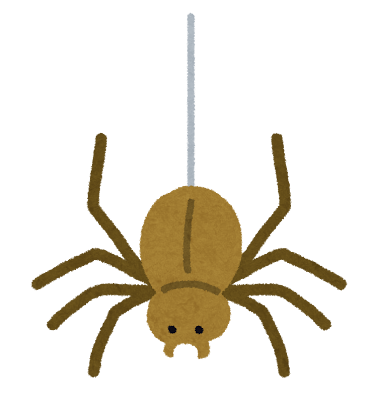
幸か不幸か、そこにいる蜘蛛は大丈夫めな蜘蛛(笑)色鮮やかなでっかいやつらではないので、せっせと巣を取り除きつつ、蜘蛛たちは「エイやっ!!」っと外へ出します。
意外とこのモップがけも、敷地が広いのでそこそこいい運動になります。流行りの宅トレ(自宅トレーニング)と思って、楽しくお掃除しました。
お仏壇の解体
今回は、初めてお仏壇の解体をやりました。解体!?と思われたかもしれませんが、お焚き上げにあがったお仏壇の、ガラスを外す作業です。決してバキバキにしたり乱暴にしたりするわけではありませんので、ご安心ください😊

お焚き上げにあがる仏壇は古い物が多く、とても立派で良い素材のものがたくさんあります。
『職人さん』と思われる人が手彫りしたようなものも少なくなく、ネジや釘を一本も使っていない仏壇も見たことがあります。
今回あがった仏壇も、とても立派なものでした。
でも、そのままお焚き上げしてしまうと、ガラスが割れてとても危険。割れないよう慎重にガラスのみを外すのが、今回の作業です。


少し古くなっているので、ガラスが簡単にパリーンといってしまいそう。それにしても、立派な彫刻。

扉部分はマイナスドライバーとペンチを駆使して外すことができました。欄間部分は、天井を外して内側の彫刻を外して…苦戦します。

この仏壇は、東西南北すべての方角に散華(さんげ)が貼ってありました。散華とは、仏事の時に仏さまの周りを飾る花びらを模したお守りのこと。お寺に来た持ち主が、法要の時に撒かれた散華を持ち帰り、仏壇におそなえしていたのでしょう。
近くにはマッチも落ちていたので、お線香をあげていたこともわかりました。
そうやって大切にしていた仏壇だったと思うと、なんというか、キューンとするというか、さみしさのようなものを感じるというか…夏の終わりのような気持ちになります。
↑散華。拝む前の散華は、楽天やAmazonでも売っているんですね(・_・)
無事にガラスを外すことができたので、お焚き上げ場所へ移動し、終了!
草とり
前回草刈りをしましたが、今回は石にはびこったツタをとっていく作業をしました。


石の間からビッシリと生えてくる草。そして、そこにベッタリとくっつくツタ。
これを引っこ抜く作業…なかなか堪えます。だって、長すぎて根っこの場所がわからないから!
たまに全然抜けない根っこもあったりします。そんな時に思い出すのは、1号くんの歌っていた歌。
か~ぶを引っ張るおじいさん♪そ~れをひっぱるおばあさん♪♪よ~いしょよいしょ、よ~いしょ♪
おおきなかぶが~~~~~抜けましたっ!!!
大きなかぶ
作詞: 名村宏
作曲:越部信義
鼻うたを歌いかけていました笑。歌に合わせてどんどん抜いていきます。
↑覚えてますか?懐かしい絵本です。
そして!!ダンゴムシたち!!!!
わたしは田舎育ち。今は男児2人の母です。ダンゴムシなんて日常にあふれています。それくらい屁の河童!と思っていましたよ…でもね。
一度に視界に入ってきていいダンゴムシは、10匹まで!!!
と、声を大にして言いたい!誰に主張すればいいかわからないからブログで叫びます!
一度に視界に入ってきていいダンゴムシは、10匹まで!!!(2回目)
あと、もう一つ言いたいことがあって。

こういう色柄の葉っぱも、ビックリするから!虫か何かかと思うから!!!
【害虫退治屋さん】害虫トラブルを即日解決【無料出張見積もり】
![]()
屋外作業は、ヘビとカエルの前に終わらせたい!
何度も言いますが、わたしは虫には割りと強い方です。
夏になると、1号くんが飼っているカブトムシ担当はわたしになります。セミも担当可能です。チョウチョもいけるかな?バッタもいけるな。
そんなわたしでも、心の中でずっと何かを叫びながら外作業をしているのです。ダンゴムシや葉っぱの柄にまで物申しているのです。
そして、これから夏にかけて、どうしても遭遇するであろう生物…。
そう、ヘビ。そしてカエル(稀にマムシが出たりもするのです…😭💦)
彼らには絶対に遭遇したくない。絶対なんて無理かもしれないけど、極力遭遇したくない。さすがに無理だ、ヘビちゃんとカエルくん。
そんなわけで、今のうちにと、一生懸命外での作業をしているのでした。
Excel住所録を使ってラベルを印刷する方法【Word差し込み印刷ウィザード】
こんにちは。今日は、前回ご紹介した、Excelで住所録を作成した後、それをラベル印刷する方法について解説していきます。
ラベル印刷、お寺の事務(寺務)では必須のお仕事だと思います。
前回の記事で住所録をExcel管理できるようになったと思うので、今回は初心者でもラベル作成できるように、できるだけわかりやすく説明していきます(●´ω`●)
もちろん寺院関係でない方も使えますし、とっても簡単にできますので、是非参考にしてみてください。
ラベル印刷はWordでします
Excelは本来、表計算をしたり大量のデータを扱ったりするソフトです。文書作成を目的としたWordと違い、Excelはラベル印刷をするのにはあまり向いてはいません。
※Excel2007、Excel2010というバージョンでのみ、Excelから直接ラベル印刷ができる機能が搭載されているそうです
ですので、それぞれのソフトの得意分野を活かし、ExcelのデータをWordに移して印刷をするという方法でラベルを作成していきましょう。
Wordがインストールされていない方はこちら↓
それでは早速はじめましょう♪
Wordを起動する
Wordを起動して、白紙の文書をクリックします。
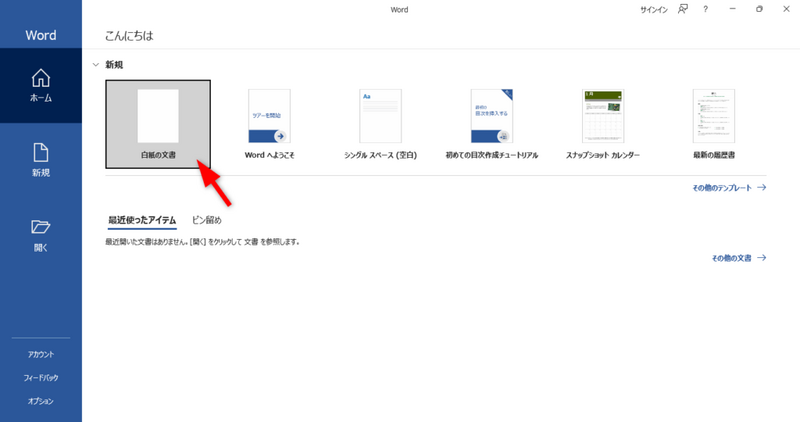
差し込み印刷ウィザードを開く
次に、文書の上にあるメニューから、【差し込み文書】を選択し、【差し込み印刷の開始】をクリックします。
⚠このとき、【ラベル】を選択しないでくださいね!

あとは、右に出てきた【差し込み印刷】という窓の手順に従って入力していくだけです♪
【ラベル】を選択して【次へ:ひな形の選択】をクリックしましょう。

ラベルの登録する
お手持ちのラベルを確認してみましょう。
住職が使っていたラベルは、『A-ONE パソコンプリンタ&ワープロラベルシール 28179』というものでした。
↓これです↓
ラベルシールのパッケージを見てみると、会社名や製造番号などの記載があります。それを使えば簡単に設定ができます。
差し込み印刷の窓の【文書レイアウトの変更】を選択し、下の【ラベルオプション】をクリックしてみましょう。すると、窓が出てきます。
その窓の中の、【ラベルの製造元】を『A-ONE』など、お持ちのラベルの製造元を選択し、【製造番号】も選択します(今回わたしは『28179』)。そして【OK】を押します。

お手持ちのラベルシールの製造元や製造番号が見当たらなかった場合は
【ラベルの製造元】の一番下にある【その他/ユーザー設定】をクリックし、【新しいラベル】を押すと、詳細を設定する画面が出てきます。
ラベルシールの裏や、袋に記載されているミリ数を入力して【OK】すれば、それが適応されますのでご安心ください♪
【ラベル名】の部分は、ご自身がわかりやすいように入力してくださいね。

ラベルの選択が完了したら、【次へ:宛先の選択】へ進みましょう。
Excelで作成した住所録を呼ぶ
ここで、ExcelとWordのガッチャンコをします。
【既存のリストを使用】を選択し、下の【参照】から、作成した住所録を選択します。
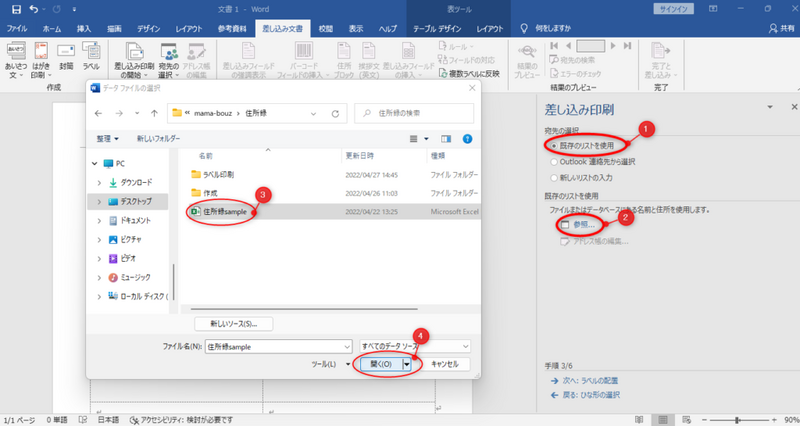
すると、下記のようなものが出てきますが、基本的にはそのまま【OK】を押してください。
Excelで管理する際に複数のテーブルを作成している場合は、該当するテーブルを選択してくださいね。

【OK】を押すと、Excelのデータがズラッと出てきます
ラベル印刷しない宛先を外す
もし、ラベル印刷の必要がない人がいる場合は、☑を外して□にすれば、データが反映されなくなります。必要のない人の右側の☑を外しましょう。

メニューの▼を選択し、そこに出てきたカテゴリーの人を外すこともできます。
例えば、(あまりないと思いますが💦)メニュー『戒名』の中から【信士】をクリックすると、住所録内の『信士』号の人だけ抽出されるので、そこから☑を外すことができます。
つまり、こうすることで『信士』以外の人のラベルが作れる、ということです。
今回は『戒名』カテゴリで説明してしまいましたが、この機能を使えば、特定の地域の人のラベルだけ印刷することもできますし、お正月には送るけどお盆には送らない…などの場合でも作成しやすくなります。
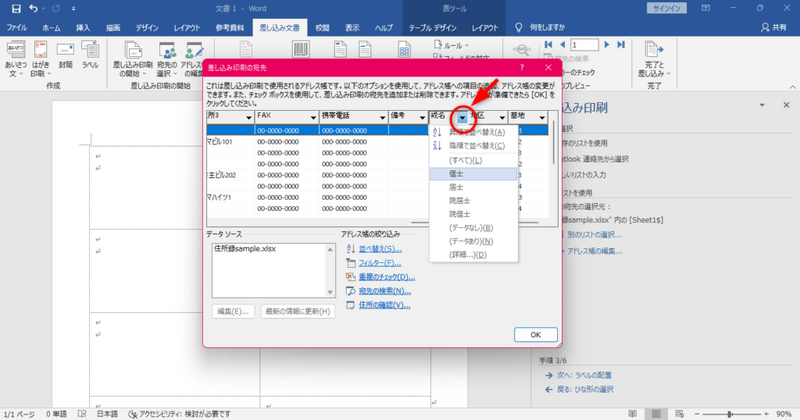
【OK】を押すと、四角で囲われた部分に《Next Record》という表記が出ます。気にせず【次へ:ラベルの配置】に進みましょう。
レイアウトを決める
だんだんラベルっぽくなってきました。
【差し込みフィールドの挿入】をクリックし、印刷する内容を設定していきましょう。
印刷する内容を選択→【挿入】→印刷する内容を選択→【挿入】…を繰り返していきます。
例えば
【郵便番号】→【挿入】→【住所1】→【挿入】→【住所2】→【挿入】→【住所3】→【挿入】→【氏】→【挿入】→【名1】→【挿入】
という感じ。挿入完了したら、【閉じる】をクリックします。

次に、文字の配置や大きさを調整します。
文書の上のメニューを【ホーム】にし、フォントや大きさなどを設定します。
今回は、『HGP教科書体』というフォントで、ポイントは以下のとおりです。また、《住所3》はマンション名が入る部分なので、手前に6スペース挿入し、《氏》と《名》の間に1スペース、最後に2スペースと『様』を入力しました。

レイアウトはお好みでどうぞ♪
終了したら、【複数ラベルに反映】をクリックし、【次へ:ラベルのプレビュー表示】へ進んでください。
プレビューを確認、いざ印刷!
もうほぼ完成です!じゃ~ん!!って感じでしょうか。

プレビューは最初の1ページしか表示されていませんが、【>>】ボタンを押すと次のページも見ることができます。
問題なければ【次へ:差し込み印刷の完了】をクリックしてください。

すると、ラベル印刷をする準備が完了しますので、プリンターにラベルシールをセットして【印刷】をクリックし、完了です!
お疲れ様でした~!!!
ワープロからパソコンへ、お坊さんも大変。
ラベル印刷、お寺の事務(寺務)では必須のお仕事だと思います。
わたしの働くお寺の住職(父)は、高度経済成長期にお坊さんになった世代。平成の始めにワープロを独学で身につけ、ラベル印刷をしていました。
当時最先端だったワープロも、今では懐かしの逸品に。
その後住職はWordを習得し、文書を書くのはパソコンを使うようになったのだけど、ラベル印刷がどうもできない…。もはやラベル印刷の為だけの機械と化したワープロさんも、インクリボンが手に入りにくくなったり修理業者が減っていったり…。時代は刻一刻と変化していきます。
というわけで、住所録をExcel管理できるようになったので、それを印刷する方法についてご紹介しました。
いかがだったでしょうか。意外とカンタンにできたのではないでしょうか。
参考になれば幸いです(*´ω`*)
ご質問等ありましたら、お問い合わせフォームよりどうぞ。
Excelで住所録をつくる方法【寺院名簿や檀家住所録にも】
元会社員のわたしがお寺で働く上で、まずはじめの大改革は住所録のデータ化だと思います。
今まで住職は紙の住所録を、複数冊駆使して管理をしていました。
でも、日に日に変わる住所、世代交代による名前の変化、増えていく携帯電話番号・・・だんだんとたくさんのメモがいっぱいになっていたり、紙がボロボロになってきた・・・なんてことも。
住所管理ソフトなどで管理しようとしても、備考欄に書く内容が大量にあったり、ラベル印刷が面倒な場合もよくあると思います。
そんな悩みを解決できたらと思い、会社員(ほぼ全ての書類をExcel指定している会社でした)として10年以上働いた経験をもとに作成しましした。
わたしがつくった檀家名簿を、ダミーネームとダミー住所を使ってできるだけ丁寧に解説していきます。
今回はまず始めの【住所録作成】の解説です。今後、【印刷方法】【ラベル印刷】などの応用編も解説していければと思いますので、是非ご参考にしていただければ嬉しいです。
住所録をExcelで作るメリット
世の中には檀家管理ソフトもありますが、今回わたしは初期費用のコストを抑えたいということと、いずれソフトを使用することになったとしても、結局まずは紙ベースで管理されているものをデータ化する必要があると思い、今回Excelで住所録を作成をしました。
寺院が管理したい内容って、いわゆる普通の住所録では書ききれない項目もたくさんあると思います。墓地番号、地区、屋号、戒名などなど…。
当然、市販の住所録ではこのような内容を書く場所はありません。
でも、Excelでしたら項目を自由に増やすこともできますし、ほとんどのパソコンに内蔵されているソフトなのでより手軽に作成できると思います。
パソコンに内蔵されていない場合は、こちらからExcelを購入することができます↓
Excel以外のMicrosoft officeも同時に内蔵させるならこちら↓
また、データ化することでUSBやクラウド上など、複数の場所に保管することができるようになるので、どこからでもアクセスできますし、火事にも強いです。
この記事の通りに作成すれば基本的な住所録が完成しますので、作り方を見てみましょう。
Excelを起動、セルの移動を右に設定
まずはExcelを起動し、【空白のブック】をクリックしたら、次に、住所録作成が便利になる設定をしましょう。
左上の【ファイル】をクリックし、矢印部分の【その他】から【オプション】を選択します。
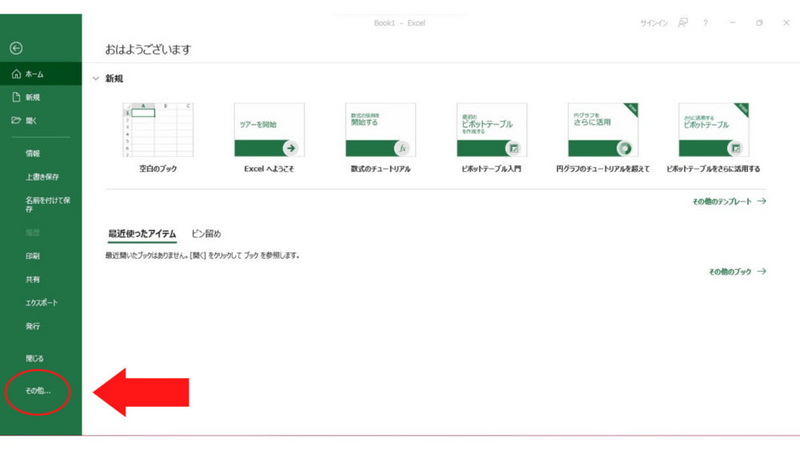
すると、『Ecxelオプション』というのが出てくるので、そこから【詳細設定】へ進み、
『☑Enterを押したらセルを移動する』の方向を『右』にして、右下のOKを押してください。
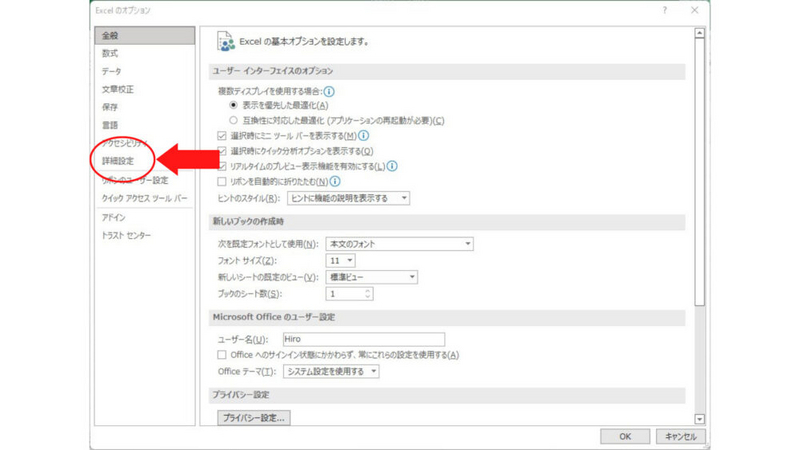
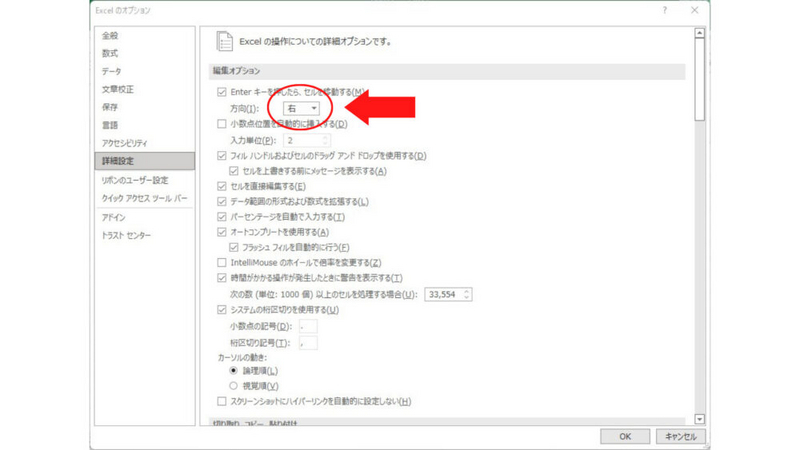
Excelの初期設定では、Exterを押すとセル(Excel上の一マス)が下に移動するようになっていますが、住所録は右方向に入力していきます。これでEnterを押すだけで右に移動できるようになりました。
住所録に必要な項目を入力する
新しいシートが出てきたので、1行目に項目を入力していきます。
ちなみに、Excel上で言う『行』とは横の並びのこと。逆に『列』は縦の並びのことです。ですので、『1行・2行・3行…(横並び)』と『A列・B列・C列…(縦並び)』という概念になります。
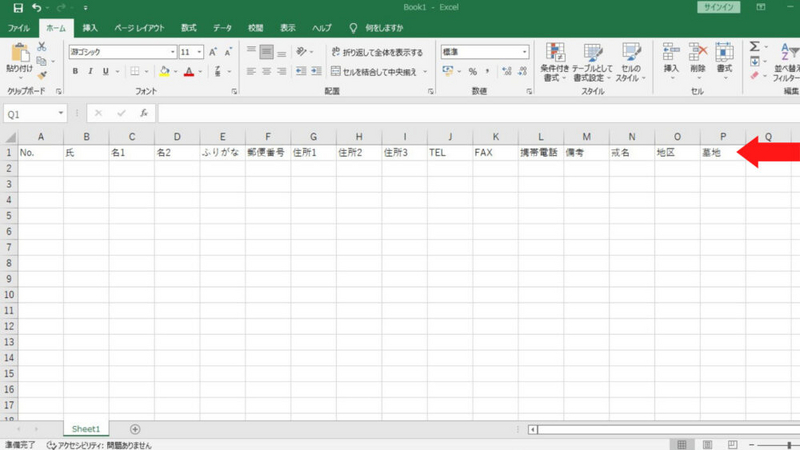
ここでは
- No. (通し番号)
- 氏
- 名1
- 名2
- ふりがな
- 郵便番号
- 住所1 (番地前までの住所用)
- 住所2 (番地用)
- 住所3 (建物名・様方用)
- TEL
- FAX
- 携帯電話
- 備考
- 戒名
- 地区
- 墓地
としました。備考までの赤字部分は、全て入力するようにしてください。
他にも『屋号』『役員』『送付有無』など、地区やお寺(企業)によって付け加える項目があれば、それも入力していきましょう。
入力スタイルを設定する
次に、2行目へいきます。
まず、「半角で入力したいのに全角だった…💧」などのプチストレスを解消するために、半角しか使わない箇所は半角のみ入力できるように、全角しか使わない箇所は全角のみ入力できるように設定していきます。
まずは半角設定から。
キーボード左下のCtrlキーを押しながら、半角のみ入力する場所(下の図で🟥で示しています)のセルを選択します(セルの複数選択ができます)。
今回はNo.、TEL、FAX、携帯電話、墓地の項目です。
そして、○で示している【データ】から、【データの入力規制】をクリック。出てきた窓の中の【日本語入力】から、【オフ(英語モード)】にします。
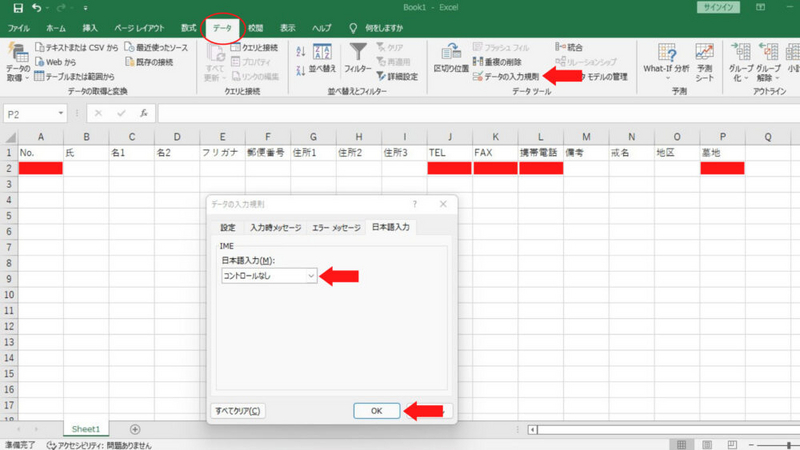
つづいて、全角設定します。
先程と同じように、今度は全角のみ入力する項目のセルを、Ctrlキーを押しながら選択します。氏名、住所、戒名などです。
そして、上の【データ】の中の【データの入力規制】をクリックし、【日本語入力】から【ひらがな】を選択してOK。
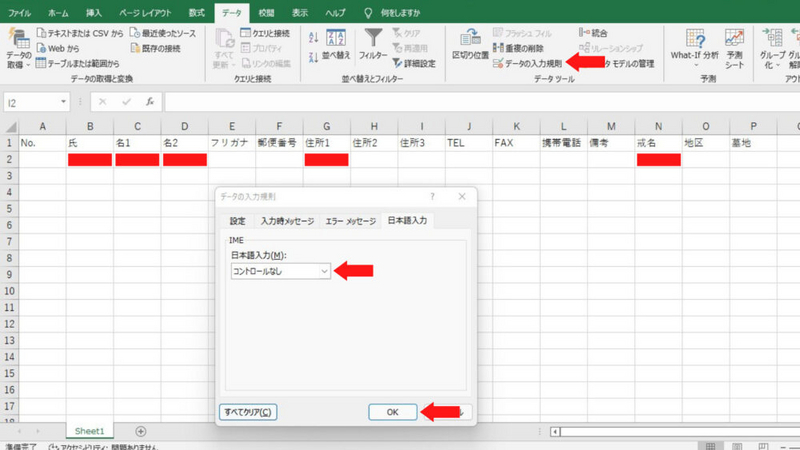
これで完了です。
フリガナと郵便番号が自動で出る設定をする
ここのパートだけ、関数が出てきます。少し難しく感じるかもしれませんが、この通りに入力すれば簡単にできますのでマネしてみてください。
2行目のE列、『フリガナ』の下のセルに、全て半角で『=PHONETIC(』と入力します。その後、2行目のB列、『氏』の下のセルをクリックし、『)』←半角閉じカッコを入力します。すると、セルの中は『=PHONETIC(B2)』となるので、Enterを押します。

こうすることによって、B列に名字を入力するだけでフリガナが自動で出るようになります。
⚠例えば、『近藤』を『ちかふじ』と入力した場合、フリガナは『チカフジ』になります。このように、タイプした文字と連動するので、入力時は注意してください。
次に、郵便番号です。
2行目のF列、『郵便番号』の下のセルに、全て半角で『=PHONETIC(』と入力します。その後、2行目のG列、『住所1』の下のセルをクリックし、『)』←半角閉じカッコを入力します。すると、セルの中は『=PHONETIC(G2)』となるので、Enterを押します。
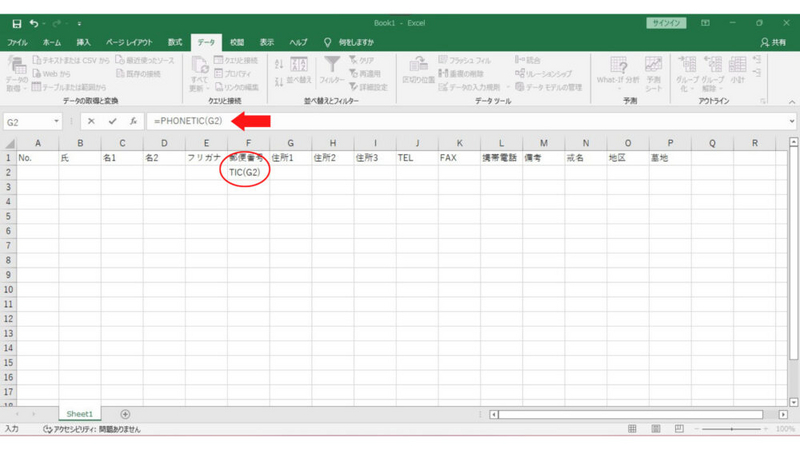
住所を入力する時、都道府県名・市町村名・町名は入力の必要がありません。郵便番号を入力し、変換すればすぐに出てきます。
このことから、郵便番号の変換機能を使って住所1を入力すれば、勝手に郵便番号が出る設定になりました。フリガナと同じ原理です。
表にする
次に、表にしたい部分を選択します(下の図で赤く示しています。1行目A列『No.』のセルを選択し、左下のShiftキーを押しながら2行目P列のセルを押せば選択できます)。
【ホーム】から【テーブルとして書式設定】をクリックすると、たくさんのデザインが出てきます。お好みのものを選んでください。

お好みの色やデザインでOKですが、住所録は横長の表になるので、シマシマのものが見やすいですよ。また、表をテーブル設定することで、最後の項目(一番右)を入力した後にEnterを押すと、次の行の一番始め(一番左)にセルが移動するようになります。
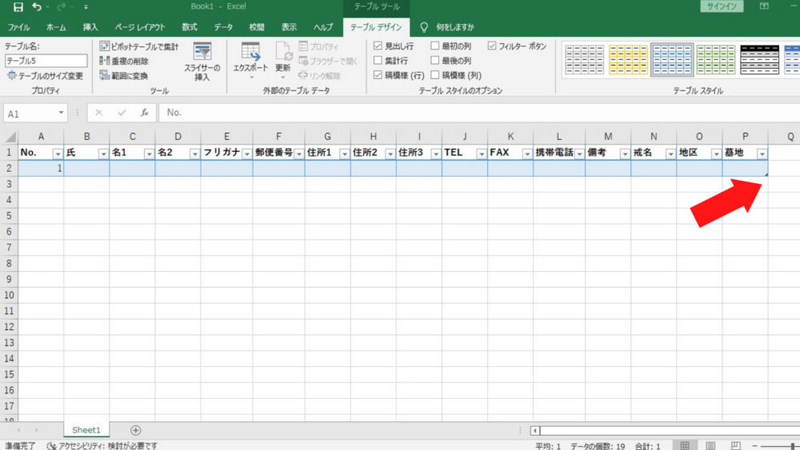
すると、選択した表の左下に小さい▲が出てくるので、そこを左クリックしながらびよ~んと下に伸ばし、表ができました!
1人目のデータを入力する
それでは、さっそく入力していきましょう。
さきほど設定した、フリガナと郵便番号は入力しないように注意しましょう!
入力がおわったら、列の幅(アルファベットを区切る縦の線)を調整して整えます。
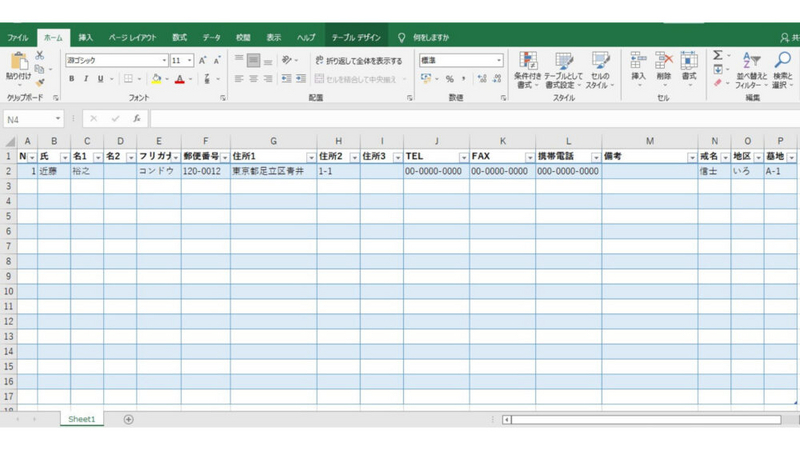
ちなみに、名前はこちらのサイトでダミーネームを作成しました。また、郵便番号・住所は東京都の郵便番号簿の上から順に入力したものです。
実際の人物や団体、地名とは関係ありません。
これで、表のフォーマットが完成しました!!お疲れ様でした~!!!
入力する時の2つのコツ
さて、ここからが大変なところですね。黙々と入力作業に入ります。
黙々作業のお手伝いとして、2つコツをお伝えしますね。
●初期設定のままだと、住所の番地を入力すると日付になったりします。
その場合は、番地入力をする住所2の列(『H』)を右クリックし、【セルの書式設定】を選択してください。でてきた窓の左側にある『分類』から【文字列】を選択すればOKです。
●No.を入力する時、毎回次の番号を入れるのは大変ですので、入力した1と2のセル(A列の2行と3行)を選択し、右下に出てきた■を下に伸ばすと通し番号がつきます。
アウトソーシングすることもできます
最近はなんでもアウトソーシングできる時代です。データ入力を依頼できるサービスもたくさんあるので、いそがしい方は利用を考えてみてもいいかもしれません。
たくさんある会社や個人事業主から選べないという方は、一括見積もりサービスもありました。第三者機関審査済みの優良企業のみが登録しているそうで、見積もりは無料でできるそうですので参考にしてみてください。
また、ご希望があればわたしママ坊主が請け負うこともできます。ここで金額を指定したいところですが、内容やボリューム(件数)によっても変わってくると思いますので、詳細をお伺いしてから、事前にお知らせしたいと思います。お問い合わせフォームよりご連絡ください。
住所録完成!活用しましょう
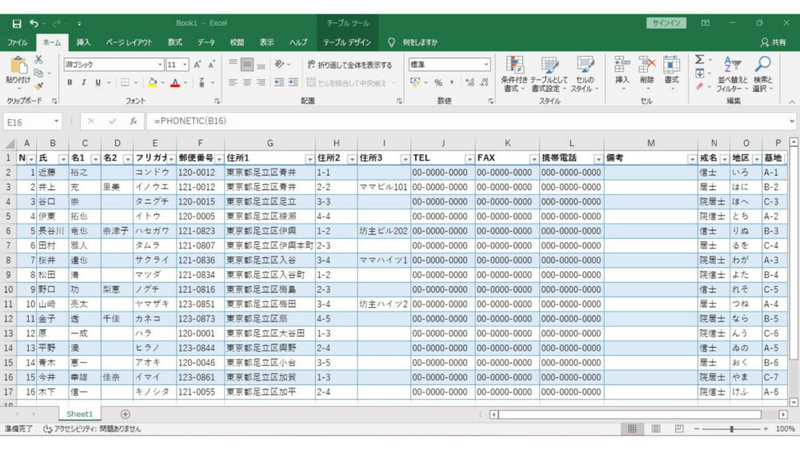
ついに完成です!あまりにもテキトーなビル名でゴメンナサイ笑。
●この通し番号の並びではなく、五十音順にしたい場合は、『フリガナ』の隣の▼をクリックし、【昇順】を選択すればあいうえお順になります。
●例えば、院号の人を調べたい場合は、『戒名』の隣の▼をクリックし、信士や居士を☑から外せば抽出できます。
●地区の人数を調べたい場合は、『地区』の隣の▼をクリックし、調べたい地区のみ☑を残して抽出し、氏の列を全て選択すれば件数が右下に出ます。
●ある人がどこにいるかパッとわからない場合は、Ctrlキーと『F』を同時に押すと検索できる画面が出るので、そこに名前を入れれば探せます。
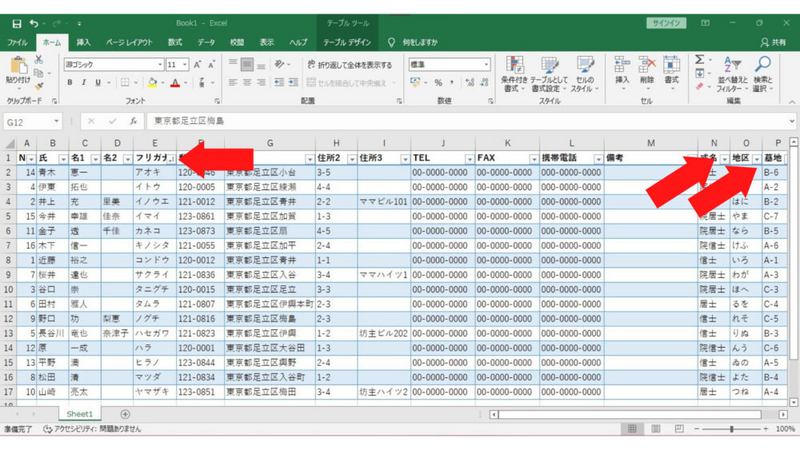
このように、活用方法はさまざまです。
まとめ
お寺は、企業だけではなく、ひとりの人と頻繁に、しかも深く関わる場所です。名簿に含めたい内容もたくさんあると思いますので、フレキシブルに使えるExcelでの作成は有効だと思います。
今後、檀家管理ソフト等に移管することになったとしても、このExcelデータを渡せばソフトに移行させることもできると思いますので、是非ご活用ください♪